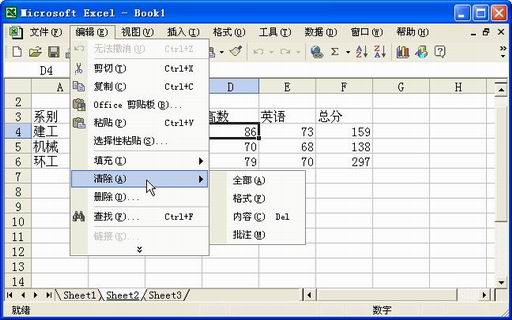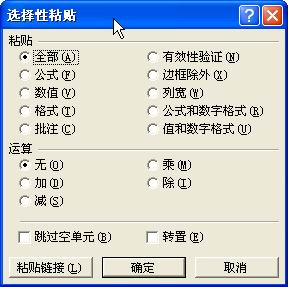|
第二节 工作表的建立 |
|
|
|
§4-2-4 数据编辑 |
|
单元格中数据输入后可以修改和删除、复制和移动。
☆数据修改
在Excel中,修改数据有两种方法:一是在编辑栏修改,只须先选中要修改的单元格,然后在编辑栏中进行相应修改,按“√”按钮确认修改,按“ ×”按钮或 ESC键放弃修改,此种方法适合内容较多者和公式的修改。二是直接在单元格修改,此时须双击单元格,然后进入单元格修改,此种方法适合内容较少者的修改。
☆数据删除
1.数据清除
数据清除针对的对象是数据,单元格本身并不受影响。在选取单元格或一个区域后,选择“编辑”菜单的“清除”命令,弹出一个级联菜单,菜单中含子命令:全部、格式、内容和批注,选择“格式”、“内容”或“批注”命令将分别只取消单元格的格式、内容或批注;选择“全部”命令将单元格的格式、内容、批注统统取消,数据清除后单元格本身仍留在原位置不变。
选定单元格或区域后按Del键,相当于选择清除“内容”命令。
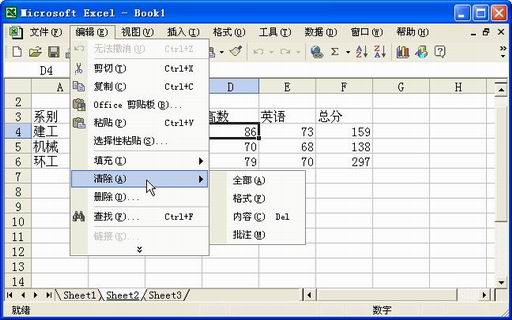
图4-2-4-1 清除数据
2.数据删除
数据删除针对的对象是单元格,删除后选取的单元格连同里面的数据都从工作表中消失。选取单元格或一个区域后,选择“编辑”菜单的“删除”命令,出现如图
4-2-4-2
所示“删除”对话框,用户可选择“右侧单元格左移”或“下方单元格上移”来填充被删掉单元格后留下的空缺。选择“整行”或“整列”将删除选取区域所在的行或列,其下方行或右侧列自动填充空缺。当选定要删除的区域为若干整行或若干整列时,将直接删除而不出现对话框。

图4-2-4-2 “删除”对话框
☆数据复制和移动
1.数据复制、移动
Excel数据复制方法多种多样,可以利用剪贴板,也可以鼠标拖放操作。
剪贴板复制数据与以前Word中操作相似,稍有不同的是在源区域执行复制命令后,区域周围会出现闪烁的虚线。只要闪烁的虚线不消失,粘贴可以进行多次,一旦虚线消失,粘贴无法进行。如果只须粘贴一次,有一种简单的粘贴方法,即在目标区域直接
按回车键。
鼠标拖放复制数据的操作方法也与Word有点不同:选择源区域和按下Ctrl键后鼠标指针应指向源区域的四周边界而不是源区域内部,此时鼠标指针变成右上角为小十字的空心箭头。
此外当数据为纯字符或纯数值且不是自动填充序列的一员时,使用鼠标自动填充的方法也可实现数据复制。此方法在同行或同列的相邻单元格内复制数据非常快捷有效,且可达到多次复制的目的。
数据移动与复制类似,可以利用剪贴板的先“剪切”再“粘贴”方式,也可以用鼠标拖放
,但不按Ctrl键。
2.选择性粘贴
一个单元格含有多种特性,如:内容、格式、批注等,另外它还可能是一个公式,含有有效规则等,数据复制时往往只须复制它的部分特性。此外复制数据的同时还可以进行算术运算、行列转置等。这些都可以通过选择性粘贴来实现。
选择性粘贴操作步骤为:先将数据复制到剪贴板,再选择待粘贴目标区域中的第一个单元格,选择“编辑”菜单的“选择性粘贴”命令,出现如图4-2-4-3所示对话框。选择相应选项后,单击“确定”按钮完成选择性粘贴。
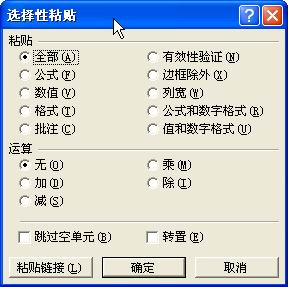
图4-2-4-3 “选择性粘贴”对话框
以下将各选项含义列表如下:
|
目的 |
选项 |
含义 |
|
粘
贴 |
全部
公式 数值 格式 批注 有效数据边框除外 |
默认设置,将源单元格所有属性都粘贴到目标区中.
只粘贴单元格公式而不粘贴格式、批注等.
只粘贴单元格中显示的内容,而不粘贴其他性.
只粘贴单元格的格式,而不粘贴单元格内的实际容.
只粘贴单元格的批注而不粘贴单元格内的实际内容. 只粘贴源区域中有效数据规则.
只粘贴单元格的值和格式等,但不粘贴边框 |
|
运
算
|
无
加 减
乘 除 |
默认设置,不进行运算,用源单元格数据完全取代目标区域中数据 源单元格中数据加上目标单元数据再存入目标单元格. 源单元格中数据减去目标单元数据再存入目标单元格.
源单元格中数据乘以目标单元数据再存入目标单元格. 源单元格中数据除以目标单元数据再存入目标单元格 |
|
|
跳过空单元 转置 |
避免源区域的空白单元格取代目标区域的数值,即源区域中空白单元格不被粘贴. 将源区域的数据行列交换后粘贴到目标区域. |
选择性粘贴用途非常广泛,实际运用中只粘贴公式、格式或有效数据的例子非常多,不再举例说明。这里仅举一个选择性粘贴运算的例子,比如想给图4-2-3-3
所示成绩表中所有同学的英语加上5分,操作方法为:在工作表的某一空白单元格输入5;将该单元格数据复制到剪贴板;选择E4:E7英语成绩区域;选择“编辑”菜单的“选择性粘贴”命令,在图4-2-4-3对话框中选中“加”选项;单击“确定”按钮即可发现所有英语成绩增加了5分。
☆单元格、行、列的插入和删除
数据输入时难免会出现遗漏,有时是漏输一个数据,有时可能漏掉一行或一列。这一切可通过Excel的“插入”操作来弥补。
1.插入单元格
操作方法为:用鼠标单击要插入单元格的位置;选择“插入”菜单的“单元格”命令,出现如图4-2-4-4 所示“插入”对话框;选择“活动单元格右移”将选中单元格向右移,新单元格出现在选中单元格左边,选择“活动单元格下移”将选中单元格向下移动,新单元格出现在单元格上方;单击“确定”按钮插入一个空白单元格。

图4-2-4-4 “插入”单元格对话框
2.插入行、列
要插入一行或一列,操作方法是:先鼠标单击要插入新行或新列的单元格;选择“插入”菜单的“行”命令或“列”命令,选中单元格所在行向下移动一行或者所在列向右移动一列,
以腾出位置插入一空行或空列。此外,在图4-2-4-4 “插入”单元格对话框中选择“整行”或
“整列”也可插入一空行或空列。如须插入多行或多列则须选择多个单元格。单元格、行、列的删除参见前述“数据删除”。
数据编辑时如有误操作均可使用“常用”工具栏的“撤消”按钮来恢复到误操作之前的
状态。
|
|
7上一页 1 2 3 4
5 下一页8
|