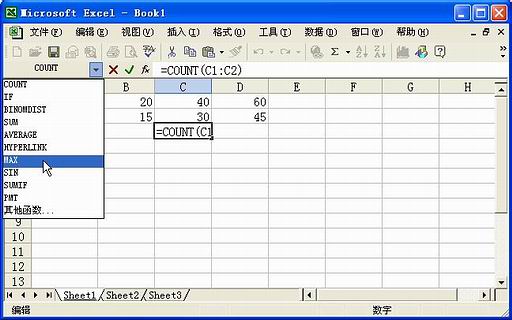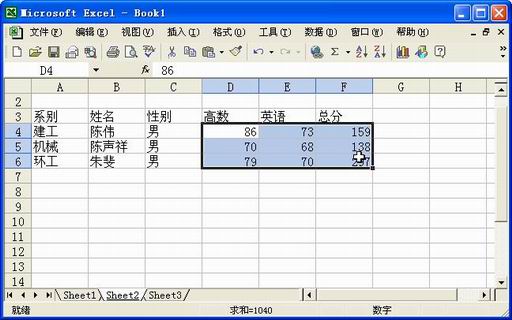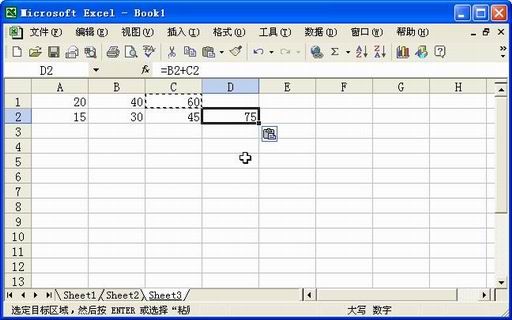|
如果电子表格中只是输入一些数字和文本,那么字处理软件完全可以取代它。在大型数据报表中,计算、统计工作是不可避免的,Excel 的强大功能正是体现在计算上,通过在单元格中输入公式和函数,可以对表中数据进行总计、平均、汇总以及其它更为复杂的运算。从而避免用户手工计算的繁杂和易出错,数据修改后,公式的计算结果也自动更新则更是手工计算无法企及的。
☆使用公式
Excel 中的公式最常用的是数学运算公式,此外它也可以进行一些比较运算、文字连接
运算。它的特征是以“=”开头,由常量、单元格引用、函数和运算符组成。
1.公式运算符
公式中可使用的运算符包括:数学运算符、比较运算符、文字运算符。
数学运算符包括:加号(+)、减号(-)、乘(*)、除(/)、百分号(%)和乘方(^)等。
比较运算符包括:=、>、<、>=(大于等于)、<=(小于等于)、<>(不等于)。比较运算符公式返回的计算结果为TRUE或FALSE。
文字运算符&(连接)可以将两个文本连接起来,其操作数可以是带引号的文字,也可以是单元格地址。例如:A2单元内容为“李凌”,B2单元格内容为98,要使C2单元格中得到“李凌成绩为98”,则公式为:
=A2&“成绩为”&B2
当多个运算符同时出现在公式中时,Excel 对运算符的优先级作了严格规定,由高到低各运算符的优先级是:( ),%,^,乘除号(* 、/),加减号(+、-),&,比较运算符(=、>、<、>=、<=、<>)。如果运算优先级相同,则按从左到右的顺序计算。
2.公式输入
公式一般都可以直接输入,操作方法为:先选取要输入公式的单元格,再输入诸如“=A2
+A3”的公式。最后按回车键或鼠标单击编辑栏中的“√”按钮。
☆使用函数
Excel
提供了许多内置函数,为用户对数据进行运算和分析带来极大方便。这些函数涵盖范围包括:财务、时间与日期、数学与三角函数、统计、查找与引用、数据库、文本、逻辑、信息等。
函数的语法形式为“函数名称(参数1,参数2
…)”,其中的参数可以是常量、单元格、区域、区域名或其它函数。区域是连续的单元格,用单元格左上角:右下角表示,如A3:B6。
1.函数输入
函数输入有两种方法:一为粘贴函数法,一为直接输入法。
由于Excel有几百个函数,记住函数的所有参数难度很大。为此,Excel提供了粘贴函数的方法,引导用户正确输入函数。我们以公式“=SUM(A1:C2)”为例说明粘贴函数输入法。
①选择要输入函数的单元格(如C3)。
②鼠标单击“常用”工具栏的ƒx(粘贴函数)按钮,或选择“插入”菜单的“函数”命令,出现如图4-2-3-1所示“插入函数”对话框。

图4-2-3-1 “插入函数”对话框
③在“函数分类”列表框中选择函数类型(如“常用函数”),在“函数名”列表框中选择函数名称(如
SUM),单击“确定”按钮,出现如图4-2-3-1所示函数参数输入对话框。
④在参数框中输入常量、单元格或区域。如果对单元格或区域无把握时,可单击参数框右侧“折叠对话框”按钮,以暂时折叠起对话框,显露出工作表,用户可选择单元格区域(如A1到C2的六个单元格),最后单击折叠后的输入框右侧按钮,恢复参数输入对话框。
⑤输入完成函数所需的所有参数后,单击“确定”按钮。在单元格中显示计算结果,编辑栏中显示公式。
粘贴函数还有一种方法,即单击编辑栏中“=”号按钮,出现“公式选项板”,在函数输入时“公式选项板”将显示函数的每个参数、函数的功能、各参数的说明和函数计算结果,显然对函数输入非常有帮助。单击编辑栏左侧函数下拉表框的向下箭头,出现函数列表,如图4-2-3-2所示。单击选定函数名(如所需函数未出现在列表中,可单击“其他函数”),出现参数输入对话框,以后操作与前述方法相同。
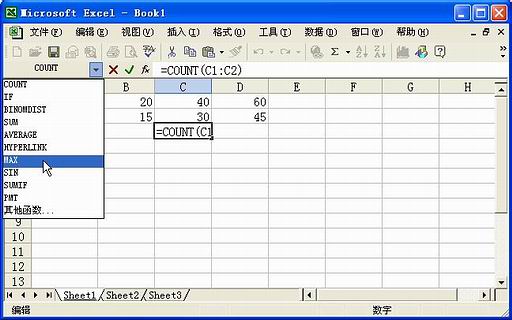
图4-2-3-2 函数列表中选择常用函数
如果用户对函数名称和参数意义都非常清楚,也可以直接在单元格中输入该函数,如“=SUM (A1:C2)”,按回车键得出函数结果。
函数输入后如果需要修改 ,可以在编辑栏中直接修改 ,也可用粘贴函数按钮或编辑栏的“=”按钮进入参数输入框进行修改。如果要换成其它函数,应先选中要换掉的函数,再去选择其它函数,否则会将原函数嵌套在新函数中。
2.自动求和
求和是Excel中常用函数之一,Excel提供了一种自动求和功能,可以快捷地输入SUM函数。
如果要对一个区域中各行(各列)数据分别求和,可选择这个区域以及它右侧一列(下方一行)单元格,再单击“常用”工具栏的(“自动求和”)按钮。各行(各列)数据之和分别显示在右侧一列(下方一行)单元格中。如图4-2-3-3
所示对学生成绩数据求各行和。
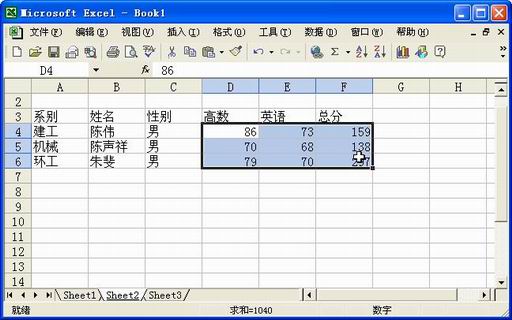
图4-2-3-3 常用工具栏的自动求和功能
3.自动计算
Excel提供自动计算功能,利用它可以自动计算选定单元格的总和、均值、最大值等,其默认计算为求总和。在状态栏单击鼠标右键,可显示自动计算快捷菜单,设置自动计算功能菜单,选择某计算功能后,选定单元格区域时,其计算结果将在状态栏显示出来。如图4-2-3-3
所示状态栏中显示选定区域数值总和为 1040。
☆单元格引用和公式的复制
公式的复制可以避免大量重复输入公式的工作,当复制公式时,若在公式中使用单元格或区域,则在复制的过程中根据不同的情况使用不同的单元格引用。单元格引用分相对引用、绝对引用和混合引用。
1.相对引用
Excel中默认的单元格引用为相对引用,如A1、A2等。相对引用是当公式在复制或移动时会根据移动的位置自动调节公式中引用单元格的地址。如图4-2-3-4
所示,单元格A1为“20”,B1为“40”,A2为“15”,B2为“30”,在C1中输入公式“=A1+B1”。下面将公式复制到C2:
首先鼠标单击单元格C1,选择“编辑”菜单的“复制”命令(或按Ctrl+C键);然后鼠
标单击单元格C2,选择“编辑”菜单的“粘贴”命令(或按Ctrl+V键),将公式粘贴过来。
用户会发现C2中值变为45,编辑栏中显示公式为“=A2+B2”,究其原因就是相对地址在起作用,公式从C1复制到C2,列未变,行数增加1。 所以公式中引用的单元格也增加行数,由A1、B1变为A2、B2。如果将公式由C1复制到D2,则行列各增加了1个单位,此时公式将变为:“=B2+C2”。
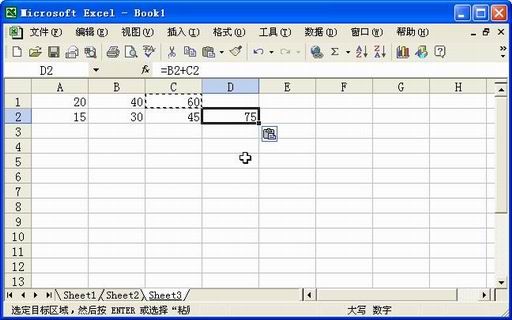
图4-2-3-4含相对引用公式的粘贴
2.绝对引用
在行号和列号前均加上“$”符号,则代表绝对引用。公式复制时,绝对引用单元格将
不随公式位置变化而改变。如果在图4-2-3-4中,C1公式改为“=$A$1+$B$1”,再将公式复制到C2,你会发现C2的值仍为60,公式也仍为“=$A$1+$B$1”。
3.混合引用
混合引用是指单元格地址的行号或列号前加上“$”符号,如 $A1或A$1。当公式单元因为复制或插入而引起行列变化时,公式的相对地址部分会随位置变化,而绝对地址部分仍不变化。
三种引用输入时可以互相转换:在公式中用鼠标或键盘选定引用单元格的部分,反复按F4键可进行引用间的转换。转换时,单元格中公式的引用会按下列顺序变化:“ A1”到“$A$1”、“$A$1”到“$A1”、“$A1”到“A$1”、“A$1”再到“A1”。
如果需要引用同一工作簿的其它工作表中的单元格,比如将 Sheet2 的B6单元格内容与
Sheet1的A4单元格内容相加,其结果放人 Sheet1 的A5单元格,则在A5单元格中应输入公式:“=Sheet2! B6+Sheet1! A4”,即在工作表名与单元格引用之间用感叹号分开。
☆区域命名
我们引用一个区域时常用它的左上角和右下角的单元格地址来命名,如“A1:C2”等。这种命名法虽然简单,却没有什么具体含义,不易读懂。为了提高工作效率,帮助人们记忆、理解区域数据,Excel允许对区域进行文字性的命名。
我们以给学生朱斐的各门成绩定义区域名“朱斐成绩”为例说明。 操作方法为:先选取想要命名的区域,如图 4-2-3-3中的D6到F6单元格;再单击编辑栏左端的名称框,名称框中文字在框内突出显示;最后键入为这个区域命名的名称“朱斐成绩”,按回车键结束。
对于定义好的名称和区域范围 ,我们还可以利用“插入”菜单的“名称”命令进行编辑和修改,具体操作不再细述。
对区域进行命名后,一方面可以通过从编辑栏的名称框中单击来快速地选择所要的区域,另一方面可以大大增强公式的可读性。以图4-2-3-3为例,要在单元G4中求学生
朱斐的总成绩,那么公式“=SUM(朱斐成绩)”要比公式“=SUM(D4:F4)”好懂得多。
|