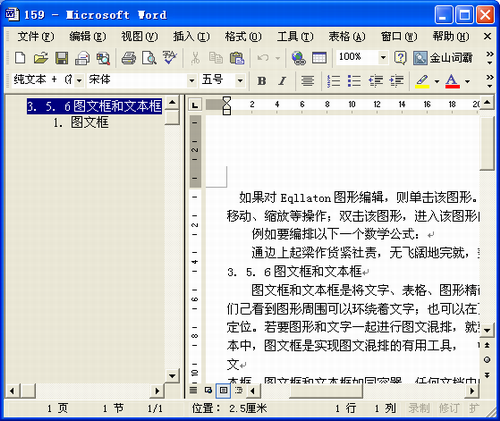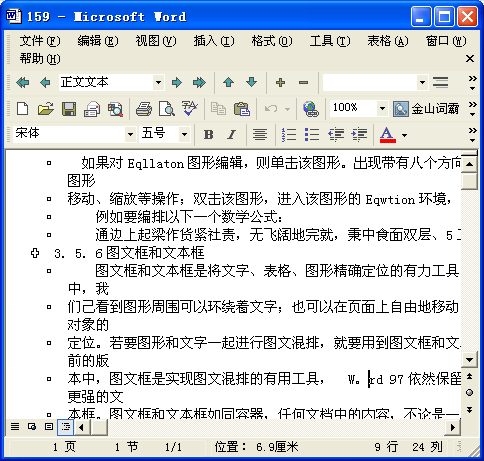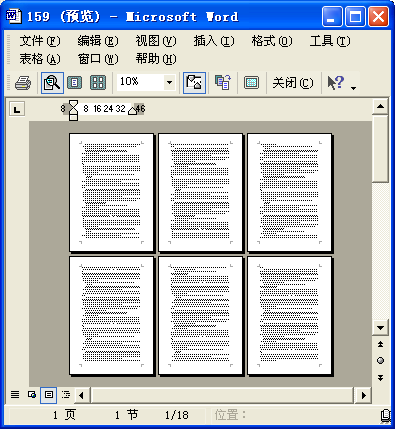|
第二节 文档的基本操作 |
| §3-2-7 文档的显示 |
|
当处理完一份文档后,希望将其显示,以观效果。word提供了多种显示文档的方式。每一种方式可使用户在处理文档时把精力集中在不同方面。无论是何种显示方式,都可以对文档进行修改、编辑以及按比例缩放尺寸等。 各种显示方式之间的切换,可在“视图”菜单中选择有关显示命令。对于“普通视图”、“文档结构图”、“大纲视图”、“页面视图”四种显示方式的切换,可单击水平滚动条左端的有关显示按钮。 ☆普通显示 普通显示是最常用的, 也是初次进入Word时见到的情形。普通显示主要用于快速输入文本、图形及表格,并进行简单的排版。这种显示方式可以看到版式的大部分(包括图形),但不能见到页眉、页脚、页码等,也不能编辑这些内容; 不能显示图文的内容以及分栏的效果等。 ☆文档结构图 文档结构图是word 2002的新功能,它优化了版式布局,使得联机阅读更容易。正文显示的更大,并且自动折行以适应窗口,而不是以实际打印的形式显示。文档结构图效果见 下图。 在文档结构图显示时,左边显示的是根据文档排版格式决定的文档层次结构,当单击文档结构某一大纲主题,可使光标立即跳转到文档的相应部分。
页面显示用于显示整个页面的分布状况和整个文档在每一页上的位置,包括文本、图形、表格、图文框、页眉、页脚、页码等,并对它们进行编辑。它具有“所见即所得”的显示效果,与打印效果完全相同。可以预先看见整个文档会以什么样的形式输出在打印纸上。 应用页面显示可以处理图文框、分栏等的位置,并可以对文本、格式及版面进行最后的修改。还可以通过鼠标拖曳来移动页面上的图文框。页面显示对图文混合编排最为方便。例如,一个图形或表格在一页中安放不下时,Word将它安放到下一页,但在本页将留下原部分图形或表格位置的空白,对于这种情况,用户可在页面布局显示方式下调整图文分布,准确地填补空白,有效地利用版面。 ☆大纲显示 大纲显示用于显示文档的框架,它显示的效果等同于文档结构图左边的结构图,可以用它来组织文档并观察文档的结构。也为在文档中进行大块文本移动、生成目录和其他列表提供了一个方便的途径。 大纲显示提供了工具栏,可给用户调整文档的结构提供方便,比如移动标题以及下属标题与文本的位置、提升或降低标题的级别等。在这种方式下用户先将文档标题的格式对应为一级标题,而将其中各章的标题格式定义为二级标题,每章的各小节的标题定义为三级标题,依次下去,将文档的各标题分级定义。在组织文档或观察文档结构时可只显示所需级别的标题,而不必将下级标题以及文本一同显示出来。
打印预览用于显示文档的打印效果。在打印之前可通过打印预览观看文档全貌,包括文本、图形、多个分栏、图文框、页码、页眉、页脚等。打印预览与页面显示类似,但提供了打印预览工具栏,可用放大镜或按缩放比例显示一页或多页文档的外观。打印前使用打印预览查看打印的结果是很有必要的。可以单击“打印预览”按钮或选择“文件”菜单中的“打印预览 ”命令察看,比页面显示方式操作方便。
主控文档显示与大纲显示的界面基本相似,只是增加了主控文档显示工具栏。 主控文档是一个特殊的文档,它由子文档组成,主要用于长文档的处理,这里不作详细介绍,请参阅有关手册。 ☆全屏显示 全屏显示是将菜单栏、工具栏、标尺、状态栏等隐藏起来,使一屏可以看到更多的文本内容。要进行对文本的操作,此时必须使用键盘命令,例如,按Alt+F键显示“文件”菜单,要返口其他视图,可以单击屏幕右下角的“关闭全屏显示”按钮。 |