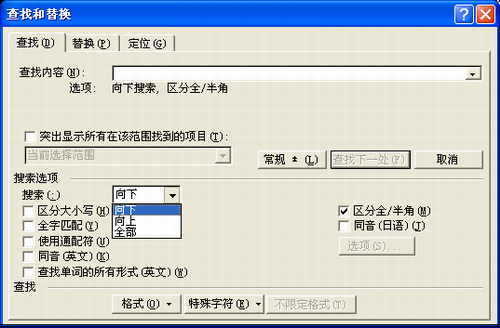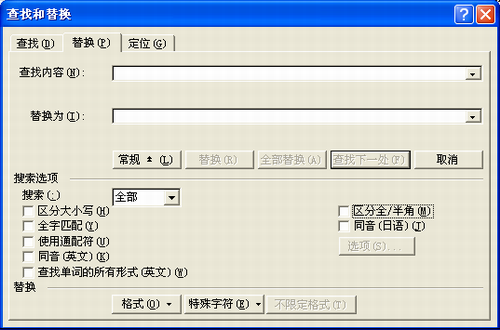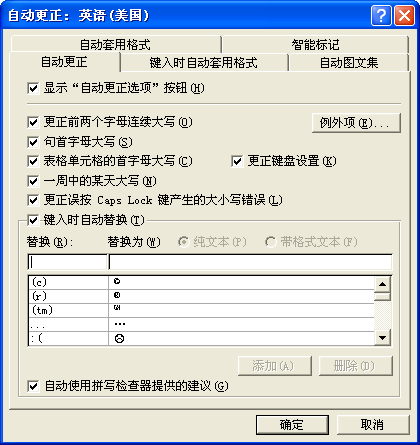|
第二节 文档的基本操作 |
| §3-2-6 编辑文档 |
| 当选定了文本后,就可对其进行删除、复制、移动等编辑操作。 ☆删除文本 (1)选定欲删除的文本; (2)按Del键或单击工具栏上的“剪切”按钮或选择“编辑”菜单中的“剪切”命令(Ctrl+X),即可删除文本。 注意:当发生误删除时,可单击工具栏的“撤销”按钮,能将刚才删除的内容复原。 ☆移动文本 将选定的文本移动到另一位置。具体操作如下: (1)选定要移动的文本; (2)单击“常用”工具栏上的“剪切”按钮或选择“编辑”菜单中的“剪切”命令(Ctrl+X)。此时,选择的文本己从原位置处删除,并将其存放到剪贴板中; (3)将插入点定位到欲插入的目标处; (4)单击“粘贴”按钮或选择“编辑”菜单中的“粘贴”命令(Ctrl+V)。 如果想在短距离内移动文本,更简捷的方法是利用“拖曳”特性,将选定的文本拖曳到新的位置。具体操作如下: (1)选定欲移动的文本; (2)把鼠标指针移动到已选定的文本,直到指针转变为指向左上角的箭头; (3)按住鼠标器左键,鼠标箭头处会出现一个小虚线框和一个指示插入点的虚线:拖动鼠标指针,直到虚线到达待插入的目标处,释放鼠标器按钮。 ☆复制文本 复制文本与移动文本操作相类似,只是复制后,选定的文本仍在原处。 操作时与移动不同的是只要将“剪切”改为“复制”(Ctrl+C)即可。 使用“拖曳”特性进行复制,先选定要复制的文本,按Ctrl+拖曳,鼠标箭头处会出现一个小虚线框和一个“+”符号,将选中的文本拖曳到目标处,释放鼠标器按钮。 ☆所做工作的撤销与重复 (1)撤消 操作过程中,如果对先前所做的工作感到不满意,可利用工具栏的“撤消”按钮,恢复到原来的状态。例如,若刚做过移动文本操作,单击“撤消”按钮会将刚刚移去的文本放回到原来的位置。word 2002中可以撤消最近进行的多次操作。 单击工具条上的“撤消”按钮旁边的向下箭头,打开允许撤消的动作表,该动作表记录了用户所做的每一步动作,如果希望撤消前几次的动作,可以在列表中滚动到该动作并选择它。 注意:对多级撤消是对过去的从某一动作开始到当前最近的动作这段时间所进行的所有动作都撤消。因为顺序的几次动作常常依赖于前面的动作,不可能撤消以前的某一个动作而不撤消历史动作表中出现在它之后的所有动作。 (2)重复(再次改变主意) 标准工具条上的“重复”按钮允许撤消一个“撤消”动作。例如单击“重复”按钮将还原刚才被“撤消”的文本移动。 同样,允许撤消上几次的“撤消”操作,单击“重复”按钮旁边的向下箭头,打开动作表,选择前几次的“重复”动作,实现多级“重复”。 以上的所有编辑操作,也可以通过Word提供的“编辑”菜单中的命令或命令键来实现,只是用工具栏的命令按钮更方便更直观。 文章输入完以后,往往需要对全文进行校对以修正错误,这时“编缉”菜单上的“查找”和“替换”命令将为用户带来很大的方便。 ☆查找 “查找”命令能快速确定给定文本出现的位置,同时也可通过设置高级选项查找特定格式的文本、特殊字符等。
除了查找输入的文字外, 有时需要查找某些特定的格式或符号等,这就要设置高级查找选项。这时在上述对话框中单击“高级”按钮。 “搜索范围”列表框:设置搜索的方向。 “不限定格式”:取消“查找内容”框下指定的所有格式。 “格式”按钮:涉及到查找对象的排版格式,如字体、段落、样式的设置。 “特殊字符”按钮:查找对象是特殊字符,如制表符、分栏符、分页符等。 搜索方式的6个复选框选中的意义: “区分大小写”:查找大小写完全匹配的文本。 “全字匹配”:仅查找整个单词,而不是较长单词的一部分。 “使用统配符”:在查找内容中使用通配符,Word可使用的通配符单击“特殊字符”菜单中显示。 “同音”:查找发音相同的单词。 “查找单词的各种形式”:查找单词的所有形式,如复数、过去式、现在时等。 “区分全/ 半角”:查找全角、半角完全匹配的字符。 ☆替换 利用替换功能,可以将整个文档中给定的文本替换掉,也可以在选定的范围内做替换。由于替换操作要大量改动原有的文档,因此建议在替换前先将要替换的文档保存一下,这样,只要对替换结果不满意,即可关闭该文档而不保存修改结果;也可以按“撤消”按钮恢复原来的内容,操作步骤如下: (1)选择“编辑”菜单中的“替换”命令, 屏幕出现“查找和替换”对话框,选中“替换”标签进行替换的设置; (2)在“查找内容”框输入要查找的内容,在“替换为”框中输入要替换的内容; (3)单击“高级”按钮,设置替换高级选项,如格式、通配符等; (4)“全部替换”满足条件全部替换、“查找下一处” 继续查找、“替换”替换当前一个。 注意:在替换执行中,由于屏幕被对话框遮住,看不到替换的过程,用户可把对话框移出文本区。 word 2002提供的自动更正功能可以帮助用户更正一些常见的键入错误、拼写错误和语法错误等,这对英文输入很有帮助,对中文输入更大的用处是将一些常用的长词句定义为自动更正的词条,再用一个缩写词条名来取代它。
(1)选择要建立为自动更正词条的文本(如“西安建筑科技大学网络中心”); (2)选择“工具”菜单中的“自动更正”命令,并选中“自动更正”标签,选中的文本出现在“替换为”框中; (3)在“替换”框中输入词条名(如“建大”); (4)如果用户选择的文本含有格式,可以选择“带格式文本”选项;若要去除格式,选择“纯文本”选项; (5)单击“添加”按钮,该词条就添加到自动更正的列表框。 当建立了一个自动更正词条后,就可使用它。使用方法是将插入点定位到要插入的位置,然后输入词条名(如 建大网络中心),按一空格键或逗号之类的标点符号, Word就将相应的词条(如“西安建筑科技大学网络中心”)来代替它的名字。 ☆拼写检查 在word 2002中,用户可以在键入时自动检查拼写错误。当在文档中输入错误的或者不可识别的单词时,Word会在该单词下面用红色波浪线(有绿色波浪线标记的表示语法错,本书是中文版,意义不大,故略)标记。使用拼写检查是Word的特色,但它只能检查输入英文单词的拼写错误,而对中文文档来说还不具备这种功能。这是中文处理软件的一大缺憾,也是一大难题。用户可使用拼写检查功能对整篇英文文章进行快速而彻底的校对。 在进行校对时,Word将文件中的每个英文单词与一个标准词典中的词进行比较。因此,检验器有时也会将文件中的一些拼写正确的词(如人名、公司或专业名称的缩写等)作为错字挑出来,原因是这些词在word使用的标准词典中没有。碰到这种情况,只要忽略跳过这些词便可。 当发现一个可能的拼写错误时,word除了在一个特殊的对话框里显示该词外,同时还将该词在文章中加亮并显示出来。 有两种方法可以改正:一是直接输入正确的拼写;二是从 word提供的一系列拚写正确的词中选出一个适当的单词。 如果整篇文章中多处存在同一错误,可以用替换操作来修改。
(1)将光标定位于需要检查的文字部分的开头; (2)使用“常用”工具栏上的“拼写和语法”按钮,或“工具”菜单中的“拼写和语法”命令; 这时,Word将自动对光标后的内容进行检查校对了。在检查过程中,如果Word发现一个在它的标准词典中没有的词时,将会出现一个“拼写检查”对话框。 根据需要选择有关选项。可以在Word的“建议”框中,选中适当的单词,也可以在“修改框”中直接键入一个正确的单词,然后再按“更改”按钮。当然, 对一些并非拼写错误,而是word标准词典中没有的那些词,可以选择“忽略”按钮。 检查出 Word错误,在建议框列出可能的单词供选择,然后单击“更改”按钮用正确的单词去替换错误的单词。 |