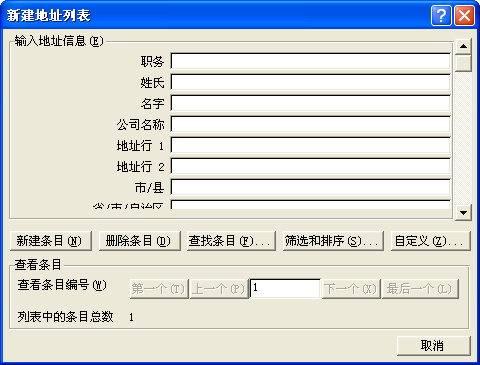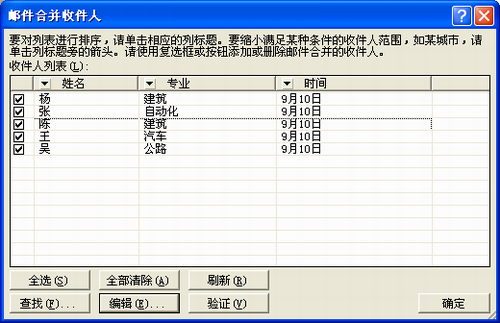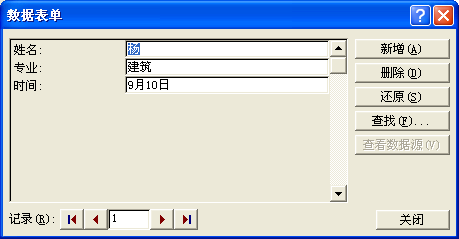|
第七节 邮件合并 |
| §3-7-3 创建数据源 |
| 现在,主文档己经建立,接下来创建数据源。数据源中的一个数据记录由不同类别的域组成,如录取通知单中的姓名、系、专业、报到时间等。数据源中的城名必须唯一,且最多只能有32个字符,可使用字母、汉字、数字、下划线,但不能有空格,第一个必须是字母或汉字。以下步骤来完成创建数据源的工作: (1)选择“工具”菜单的“邮件合并”命令,显示“邮件合并帮助器”对话框; (2)单击“数据源”下的“获取数据”按钮,显示用户可以选择的数据源选项列表; (3)从列表中选择“建立数据源”,显示其对话框,在“域名行中的域名”框预先提供了许多可供选择的城名。用户可根据对话框提示,选中不要的域,单击“删除域名”命令按钮,进行已有域的删除;也可在“域名”文本框输入要添加的城,单击“添加域名”命令按钮增添一些自己所需的域名。在本例中保留系统提供的姓名域名,删除系统提供的其余域名,增添系、专业、日期三个域; (4)域建立完成后,单击“确定”按钮。Word将显示出“保存数据源”对话框,用户可存储该数据源,比如在“文件名”框中输入。c:\word.doc,按“确定”按钮,显示出这个数据源中尚未有记录。 (5)单击“编辑数据源”按钮,显示“数据表单”对话框,Word把用户建立的数据源的域放入一个表格中; (6)使用Tab键可方便地在每个数据域中输入数据,输完一条记录后,可单击“新增”按钮输入下一条记录,全部输完,单击“确定”按钮;单击“还原”按钮,则将该记录还原成空白;单击“删除”按钮,则删除该记录。利用对话框的最后一行“记录类型”可快速地定位到用户所需的记录。 注意:创建数据源可不必通过上面的(3)~(6)步骤,最方便的方法是直接利用Word建立仅有一张表格的文档存盘:然后在上述(3)步骤将选择“建立数据源”改为“打开数据源”即可。
|