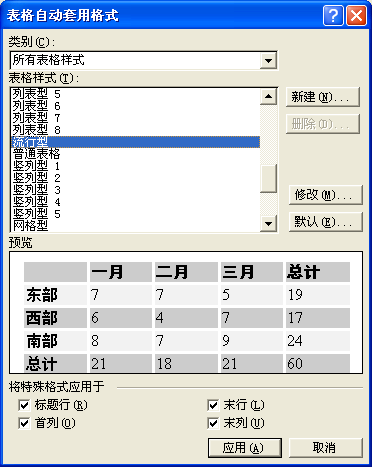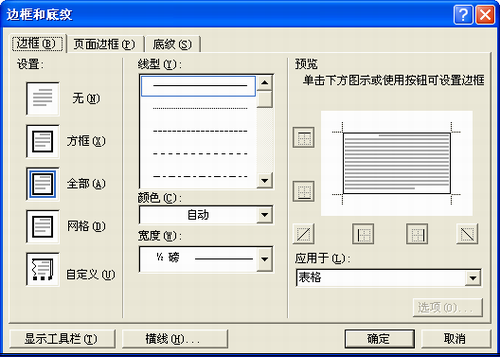|
第四节 表格 |
||||||||||||||||
|
§3-4-3 格式化表格 |
||||||||||||||||
| 格式化表格可以改变表格的外观。在Word 2002中“表格和边框”工具栏,可以帮助用户在表格中绘制斜线、删除线、各种对齐方式等表格的格式化操作。 ☆表格及其内容的对齐 表格及其内容的对齐
在Word 2002中,建立的表格具有3/4磅单线边框。用户可以根据各自的需要,任意修改表格的边框,还可以为单元格加上不同的底纹。有三种方法: (1)自动套用表格格式 Word为用户提供了30多种预先定义好的格式,有表格的边框、底纹、字体、颜色等,使用时只要选中其中之一,便能快速地编排表格,受到用户的欢迎。 操作方法:插入点定位到表格内,选择“表格”菜单中的“表格自动套用格式”命令,或“表格和边框”工具栏的“表格自动套用格式”按钮,出现对话框;选择某一种预定义格式。
对大量的表格,用户还是比较喜欢自己设计的格式,尤其在 Word 2002 中在“表格和边框”工具栏中提供了丰富的按钮。就是我们利用“表格和边框”各按钮自由地绘制表格并加以边框线和底纹等格式化工作。
通过“格式”菜单中的“边框和底纹”命令可对已有表格进行表格整体格式化操作。关于“边框和底纹”对话框和其使用已在前一节段落格式化中介绍过,不同之处在于操作时选择的对象现在是表格,而以前选择的是文本段落。 ☆表格的计算 Word 中提供了在表格中可以快速的进行数值的加、减、乘、除及平均值等计算功能。同Excel软件一样,表中的单元格列号依次用 A、B、C… 等字母,行号依次用1、2、3、…等数字表示,例如B3表示第二列第三行的单元格。有两种方式进行计算: (1)利用“表格和边框”工具栏的“自动求和”按钮,对选定范围内或附近一行(或一列)的单元格求累加和; (2)利用“表格”菜单的“公式”命令进行较复杂的运算。在“公式”对话框中,Word 提供了许多常用数学函数供选用、也可以由用户直接输人自定义公式,对计算的结果可以通过“数字格式”框进行设置。 我们以前面的表格为例,更改编号这一列的内容,用计算每种图书的总价取代之。计算公式为对应行的单价与册数的乘积,并对计算的结果前面加人民币符号及保留2位小数;再利用“自动求和”按钮计算总册数。操作步骤如下: (1)将“编号”栏内容删除,输入“总价”标题; (2)插入点定位在要放计算总价的单元格,从“表格”菜单中选择“公式”命令; (3)在“公式”列表框清除原有公式,输入公式,其中 B5、C5表示单元格地址,在“数字格式”列表框选择显示的数字格式; 遗憾的是在Word中,对多项重复的计算没有捷径,必须重复使用上述步骤进行每种书的总价计算,在Excel中可方便地复制。 要计算所有书的总册数,只要插入点定位在放结果的单元格(册数列的最后一个单元格)上,单击"自动求和"按钮即可。 ☆表格的排序 表格可根据某几列内容按字母顺序、数字顺序或日期顺序进行升序或降序重新排列。可选择任意列排序,当该列(称为主关键字)内容有多个相同的值时,可根据另一列(称为次关键字)排序,依此类推,最多可选择三个关键字排序。操作方法如下: (1)选择排序的列; (2)选择“表格”菜单的“排序”命令,出现“排序”对话框; (3)按对话框提示,安排排序的优先次序和排序方式; (4)单击“确定”按钮将表格排序。
要说明的是在排序的表格中,不能含有合并的单元格,否则Word会提示出错信息。 |
||||||||||||||||