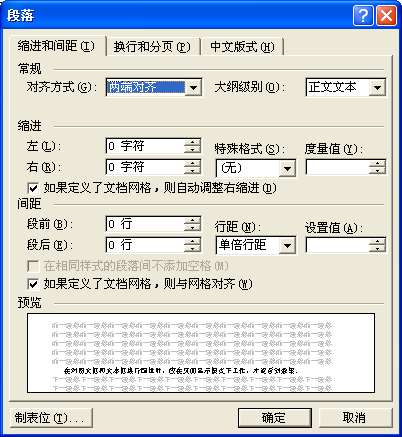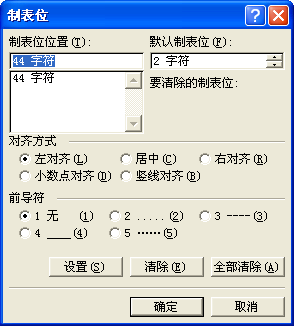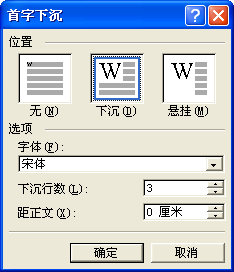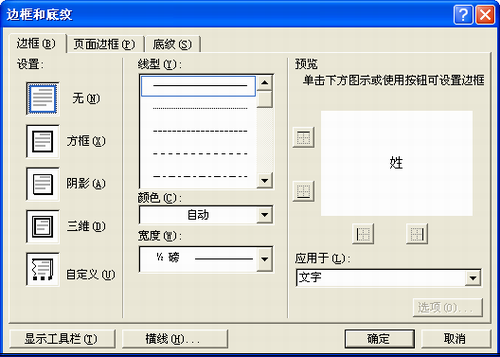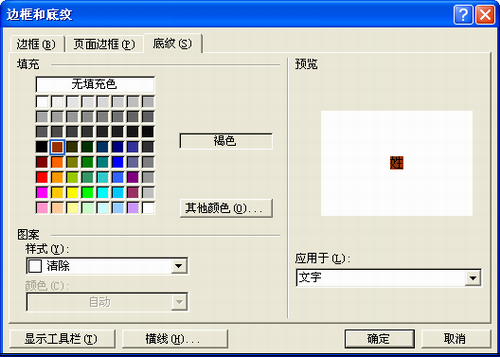|
第三节 文档的排版 |
| §3-3-2 段落的格式化 |
| 段落的排版是指整个段落的外观,包括段缩进、对齐、行间距和段间距等。 Word中“段落”是文本、图形、对象或其他项目等的集合,后面跟有一个段落标记即一个回车符。要显示或隐藏段落标记符,选择“常用”工具栏的“显示/隐藏”按钮。 在以下对段落的排版操作中,希望读者记住一个共同的操作规律:如果对一个段落操作,只需在操作前将插入点置于段落中即可。 倘若是对几个段落操作,首先应当选定这几个段落,再进行各种段落排版操作。 ☆文本的对齐 在文档中对齐文本可以使文本更容易阅读和清晰。在“格式”工具栏中设置了四个对齐按钮: “两端对齐”:使正文沿页的左、右页边距对齐,word自动调整每一行的空格; ·“居中”:正文居中,一般用于标题或表格内的内容居中对齐: ·“右对齐”:使正文向右对齐; ·“分散对齐”:使正文沿页的左、右页边距在一行中均匀分布。 注意:“两端对齐”与“分散对齐”对于英文文本,前者以单词为单位,自动调整单词间空格的大小;而后者以字符为单位,均匀地分布。对于中文文本,除每个段落的最后一行外,效果相似;而在最后一行,前者实质效果是左对齐,后者能左、右均匀对齐。 对于对齐的操作也可以使用“格式”菜单中的段落“命令”。 ☆文本的缩进 对于一般的文档段落都规定首行缩进两个汉字; 为了强调某些段落,有时候适当进行缩进。Word提供了多种段落缩进的方法:使用格式栏中的按钮、使用标尺、使用段落对话框等。最快的是使用标尺。以下分别介绍。 注意:最好不要用Tab键或空格键来设置文本的缩进, 也不要在每行的结尾处使用Enter键,因为这样做,打印的文章很可能对不齐。 (1)使用标尺 在Word窗口中,有一个标尺栏,通过“查看”菜单中的“标尺”命令可使标尺栏显示或隐藏。在“标尺”命令前有选择标记“√”,则在窗口中显示标尺,反之为隐藏。标尺显示上面有四个缩进标记: ·“首行缩进”:拖动该标记,控制段落中第一行第一个字的起始位置。 ·“悬挂缩进”:拖动该标记,控制段落中首行以外的其他行的起始位置。 ·“左缩进”:拖动该标记,控制段落左边界缩进的位置。 ·“右缩进”:拖动该标记,控制段落右边界缩进的位置。 利用标尺缩进段落的操作方法,首先选择欲进行缩进的段,然后将相应的缩进标记拖动到合适位置,使被选择的段或当前插入点所在的段随缩进标记伸缩重新排版。 (2)使用“格式”工具栏 “格式”工具栏上的缩进按钮能很快地设置一个或多个段落的首行缩进格式。 每次单击“增加缩进量”按钮,所选段落将右移一个汉字;同样每次单击“减少缩进量”按钮,所选段落将左移一个汉字。 ☆行间距、段间距 使用“格式”菜单上的“段落”命令可以调整段落的行间距、段间距等,也可以完成上述对齐、缩进等段落排版操作。 从“格式”菜单中选择“段落”命令, 此时屏幕显示“段落”对话框。 在对话框中选择“缩进行间距”标签。其中:
·“缩进”栏:以精确值设置段落缩进,与标尺缩进和缩进按钮效果相同。 ·“间距”栏:调整段落中的行距和段落间距。 ·“预览”框:显示排版效果。 说明:“间距”框有段间距和行距。段间距用于段落之间加大间距,有“段前”和“段后 ”的磅值设置,使得文档显示更清晰。行距用于控制每行之间的间距,有“最小值”、“固定值”、“多倍行距”等选项。用得最多的是“最小值”选项,其默认值为15.6磅,当文本高度超出该值时,Word自动调整高度以容纳较大字体。“固定值”选项,可指定一个行距值,当文本高度超出该值,则该行的文本不能完全显示出来。 ☆制表符 有许多不是从边界开始的文本或要制作简易的表格,使用Tab键就显得重要和简单了。每按一次Tab,就插入一个制表符,其宽度Word默认为0.75cm,该值可由用户设置。也可以使用标尺或“制表位”命令设置制表符。 在Word中,制表符有4种对齐方式,即左对齐、居中、右对齐、小数点对齐。 设置制表符的步骤如下: (1)选定要设置制表符的段落;也可以是一个新段落,设置好制表符后再输入; (2)单击水平标尺最左侧的“制表符对齐方式”按钮,用鼠标逐次单击它,将在4种类型之间切换; (3)在标尺对应位置上单击所设置的制表符。 以后在输入文本时,可按Tab键使插入点达到所需的位置,每行结束接回车键。 设置制表符还可以通过“格式”菜单中的“制表位”命令实现。用标尺设置的制表符通过“制表符”对话框显示各制表符的位置。
在报刊文章中,经常看到文章的第一个段落的第一个字都使用“首字下沉”的方式来表现,其目的就是希望引起读者的注意,并由该字开始阅读。建立“首字下沉”方法如下: (1)先将插入点定位在要设定成“首字下沉”的段落中; (2)选择“格式”菜单中的“首字下沉”命令; (3)按照自己的需要选择“下沉”或“悬挂”位置,还为首字设置字体、下沉的行数及与正文的距离。设置完成后单击“确定”按钮。
☆添加边框和底纹 Word提供了为文档中的段落或表格添加边框和底纹的功能。 (1)添加边框 选定要添加边框的内容,或把插入点定位到所在的段落处;选择“格式”菜单中的“边框和底纹”命令,屏幕显示该对话框,单击“边框”标签: “设置”框:选择预设置的边框形式,要取消边框线选择“无”; “线型”、“颜色”、“宽度”列表框:框线的外观效果; “预览”框:显示设置后的效果,也可以单击某边改变该边的框线设置。
(2)添加底纹 添加底纹的目的是为了使内容更加醒目突出。与给段落添加底纹与添加边框一样,是从段落的左缩进延伸到右缩进。
“填充”框:底纹的颜色,即背景色。 “样式”列表框:底纹的样式,即底纹的百分比和图案。 “颜色”列表框:选择底纹内填充点的颜色,即前景色。 在Word 2002中,还增加了“页面边框”标签,用于给页面加边框。“页面边框”标签对话框与“边框”标签对话框相似,仅增加了“艺术型”列表框,使页面边框更丰富多彩。 |