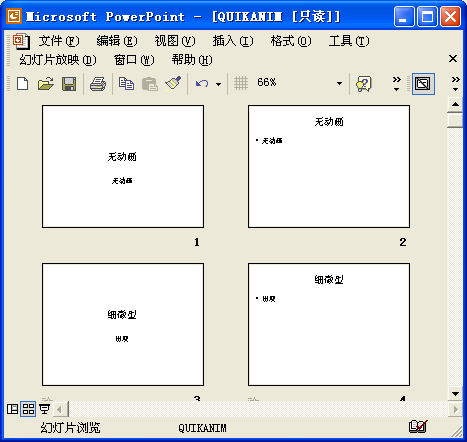|
第一节 演示文稿的基本操作 |
|
§5-1-3 演示文稿的浏览和编辑 |
|
☆视窗的切换 PowerPoint为了建立、编辑、浏览、放映幻灯片的需要,提供了多种不同的视窗,各个视窗间的切换可以用水平滚动条上的五个按钮来切换。也可以打开“视图”菜单从中挑选相应的命令进行切换。这五个从左到右的按钮是: (1)幻灯片视图 按下“幻灯片视图”按钮即转换到幻灯片视图,幻灯片大都是在此视图下建立和对幻灯片中各个对象进行编辑的。在幻灯片视图下不仅可以输入文字,还可以插入剪贴画、表格、图表、艺术字、组织结构图等图片。 (2)大纲视图
(3)幻灯片浏览
(4)备注页视图 按下“备注页视图”按钮只能在备注页输入内容。备注是演示者对每一张幻灯片的注释或提示,仅供演示使用,不能在幻灯片上显示。 (5)幻灯片放映 按下“幻灯片放映”按钮,幻灯片按顺序在全屏幕上显示,单击鼠标右键或按回车显示下一张,按Esc键或放映完所有幻灯片恢复原样。 ☆编辑幻灯片 编辑幻灯片指对幻灯片进行删除、复制、移动等操作,一般在“幻灯片浏览”视图时用户可方便地进行。 (1)选择幻灯片 在“幻灯片浏览”视图下,所有幻灯片都会以缩小的图形形式在屏幕上显示出来。在进行删除、移动或复制幻灯片之前,首先要选择要进行操作的幻灯片。如果是选择单张幻灯片,用鼠标单击它即可,此时被选中的幻灯片周围有一个黑框。如果是选择多张幻灯片,要按住Shift键,再单击要选择的幻灯片。用户也可以用“编辑”菜单的“全选”命令选中所有的幻灯片。 (2)幻灯片删除 在幻灯片浏览视图中,用鼠标单击要删除的幻灯片再按Del键,即可删除该幻灯片,后面的幻灯片会自动向前排列。如果要删除两张以上的幻灯片,可选择多张幻灯片再按Del键。 (3)幻灯片复制 将已制作好的幻灯片复制一份到其他位置上,便于用户直接使用和修改。幻灯片的复制有两种方法。 ①制作幻灯片副本方法 选择要复制的幻灯片,单击“编辑”菜单的“制作副本”命令,在选定幻灯片的后面复制一份内容相同的幻灯片。 ②使用“复制”和“粘贴”命令复制幻灯片 选择要复制的幻灯片,单击“复制”按钮,指针定位到要粘贴的位置,单击“粘贴”按钮。 ③幻灯片移动 可以利用“剪切”和“粘贴”命令来改变幻灯片的排列顺序,其方法和复制操作相似。 也可以用鼠标拖曳的方法进行。选择要移动的幻灯片,按住鼠标左键拖曳幻灯片到需要的位置,拖曳时有一个长条的直线就是插入点。 |