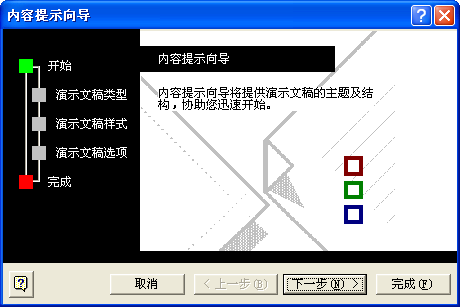|
第一节 演示文稿的基本操作 |
|
§5-1-2 建立演示文稿 |
|
当用户启动PowerPoint时,在其对话框中看到有三种方法建立演示文稿: ☆利用“内容提示向导”
如果用户已经进入PowerPoint运行环境,可选择“文件”菜单的“新建”命令,在其对话框选择“演示文稿”标签中的“内容提示向导”图标,也能进入“内容提示向导”的第一页。 ☆利用“模板”建立演示文稿
“演示文稿”是一组预先设计好的带有背景图案、文字格式和提示文字的若干张幻灯片组成,用户只要根据提示输入实际内容即可建立演示文稿。 “演示文稿设计”是仅有背景图案的空演示文稿,以后建立幻灯片的方法与建立空演示文稿相同。 ☆建立空演示文稿
建立空演示文稿可通过“空演示文稿”选项或“文件”菜单的“新建”命令中“常用”标签的“空演示文稿”图标来完成,在对话框中选择某种自动版式后输入内容。 用户如果觉得插入的对象不满意,可以进行修改。用“绘图”按钮作的各种图形,可单击选中后进行修改或删除。修改文本时先单击选中文本框,再对文字进行修改;修改艺术字、图表、Word表格等要双击需修改的对象就可以转到运行该对象的应用程序,用户进行修改后再单击对象外的空白处返回PowerPoint。 另外,对选定的对象可以进行移动、复制、删除等操作。 |