|
第四节 数据的图表化和地图
|
|
§4-4-2
编辑图表
|
|
☆概述:
☆分类详述 |
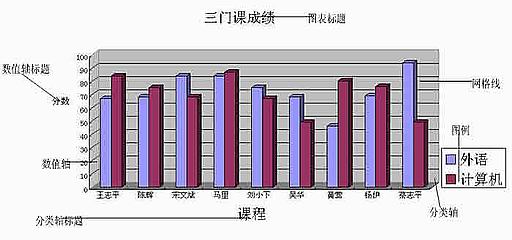 |
|
图4.4.11图表中各个图表对象
|
|
2.图表的移动、复制、缩放和删除 实际上,对选定的图表的移动、复制、缩放和删除操作与任何图形操作相同:拖动图表进行移动;Ctrl+拖动对图表进行复制;拖动8个方向句柄之一进行缩放;按 Del键为删除。当然也可以通过“编辑”菜单的“复制”、“剪切”和“粘贴”命令对图表在同一工作表或不同工作表间进行移动、复制。 3.图表类型的改变 Excel中提供了丰富的图表类型,对已创建的图表,可根据需要改变图表的类型。改变图表类型时首先单击图表将其选中,然后选择“图表”菜单的“图表类型”按钮,在其对话框(见图4.4.3)中进行选择所需的图表类型和子类型。更方便的方法可单击“图表”工具栏的“图表类型”按钮改变图表类型,但不能选择子类型。 4.图表中数据的编辑 当创建了图表后,图表和创建图表的工作表的数据区域之间建立了联系,当工作表中的数据发生了变化,则图表中的对应数据也自动更新。 (1)删除数据系列 当要删除图表中的数据系列时,只要选定所需删除的数据系列,按 Del键即可把整个数据系列从图表中删除,但不影响工作表中的数据。若删除工作表中的数据,则图表中对应的数据系列也自然而然地删除。 (2)向图表添加数据系列 若要向图表工作表(图表工作表:工作簿中只包含图表的工作表。当希望单独查看图表或数据透视图报表(独立于工作表数据或数据透视表)时,图表工作表非常有用。)中添加数据,请将工作表中的数据复制和粘贴到图表中。 若要将数据添加到从相邻单元格数据创建的嵌入图表( 嵌入图表:置于工作表中而不是单独的图表工作表中的图表。当要在一个工作表中查看或打印图表或数据透视图报表及其源数据或其他信息时,嵌入图表非常有用。)中,请使用工作表上数据周围有颜色标记的区域。也可以通过从工作表向图表拖动数据的方式,向嵌入式图表中添加数据。如果嵌入式图表是从非相邻选定区域(非相邻选定区域:该选定区域包含彼此互不相邻的两个或多个单元格或区域。在图表中绘制非相邻区域时,请确保组合的选定区域的形状为矩形。)生成的,请使用复制和粘贴命令。 (3)图表中系列次序的调整 有时为了便于数据之间的对比和分析,可以对图表的数据系列重新排列。以学生成绩图表为例,改变数据系列的操作方法:选中图表中要改变系列次序的某数据系列;选择"格式"菜单的“数据系列”命令,显示其对话框,见图4.4.13;在“系列次序”列表框,选中要改变次序的系列名称,再单击“上移”或“下移”按钮,实现了数据系列的改变。 |
|
图4.4.13"数据系列格式"对话框 |
|
5.图表中文字的编辑 文字的编辑是指对图表增加说明性文字,以便更好地说明图表的有关内容;也可删除或修改文字。 (1)增加图表标题和坐标轴标题 先选中图表,然后选择“图表”菜单“图表选项”命令的“标题”标签,在其对话框(见图4.4.5)中根据需要确定增加何种标题,即图表标题、分类轴标题、数值标题等。 (2)增加数据标志 数据标志是为图表中的数据系列增加数据标志,标志形式与创建的图表类型有关。例如,创建的是三维饼图,若要增加数据标志, 操作方法如下: 选中三维饼图图表,选择“图表”菜单的“图表选项”的“数据标志”标签,在其对话框(见图4.4.14)中选择所需的数据标志即可。 |
|
图4.4.14"图表选项"对话框 |
| (3)突出指定数据 对于图表中的某个数据为了引起重视,可以利用“绘图”工具栏按钮增加一些说明行的文字和线条。 例如,要对图表(见图4.4.15)中成绩最高者加如图所示的图形箭头和文字,操作步骤: |
|
图4.4.15突出指定数据例 |
| ①单击“绘图”工具栏的“自选图形”按钮,在“箭头总汇”菜单中选“左箭头”; ②此时指针变为“+”状,然后在图表最高成绩处拖动到合适的大小; ③选中箭头,在快捷菜单中选择“添加文字”命令,加“最高分”文字; ④选中箭头,在快捷菜单中选择“设置自选图形格式”,在该对话框选择“颜色和线条”标签,加填充图案。 (4)修改和删除文字 若要对增加的文字修改,只要先单击要修改的文字处,就可直接修改其中的内容;若要删除文字,待选中文字后,按Del键就可删除文字。 6.显示效果的设置 显示效果的设置指对图表中的对象根据需要与否进行设置,包括图例、网格线、三维图表视角的改变等。 (1)图例 图表上加图例用于解释图表中的数据。创建图表时,图例默认出现在图表的右边,用户可根据需要对图例进行增加、删除和移动等操作。 增加图例,首先选中图表,然后直接单击“图表”工具栏的“图例”按钮就可;也可选择“图表”菜单“图表选项”命令的“图例”标签,在其对话框进行图例显示的设置,还可进行图例位置的设置。 删除图例,只要选中图例,直接接Del键即可。 移动图例,最方便的方法是选中图例,直接拖动到所需的位置。 (2)网格线 图表上加网格线可以清楚地显示数据。 网格线的设置通过“图表”菜单“图表选项”命令的“网格线”标签来设置,在其对话(见图4.4.16)的对应复选框中选中为增加网格线,取消为删除网格线。 |
|
图4.4.16"图表选项"对话框 |
| (3)三维图表视角的改变 对于三维图表来说,观察角度不同,效果也是不同的。 当用户选中图表的绘图区时,用快捷菜单中的“设置三维视图格式”命令或选择“图表”菜单的“设置三维视图格式”命令显示其对话框(见图4.4,17),在对话框中可以精确地设置三维图像的俯仰角和左右旋转角 ; 用户也可以通过“图表”菜单的“设置三维视图格式”命令来进行。但如果只要进行粗略的设置,还是用鼠标直接拖曳绘图区的四个角来改变更为方便。 |
|
图4.4.17"设置三维视图格式"对话框 |