|
第四节 数据的图表化和地图 |
|
|
§4-4-1 创建图表 |
|
|
☆有关概念 ☆举例说明: 例:要创建如图4.4.1所示的图表,选定的数据区域见图4.4.2,本例中三个区域的所在行是相同的。 |
|
|
图4.4.1图表例 |
|
|
图4.4.2选定的数据区域 |
|
| 1.利用图表向导创建图表 对初学者,用户可以在图表向导的指导下,按四个步骤建立图表。 (1)选择图表的类型和子类型 通过上述选定创建图表的数据区域后,单击“常用”工具栏的“图表向导”按钮或者选择“插入”菜单“图表”命令,显示“图表向导-4步骤之1-图表类型”对话框,见图4.4.3。用户可以在该对话框选择图表的类型和子类型。 |
|
|
图4.4.3“图表类型“对话框 |
|
| (2)修改选择的数据区域和显示方式 单击“下一步”按钮,显示“图表向导-4步骤之2-图表数据源”对话框,见图4.4.4。 |
|
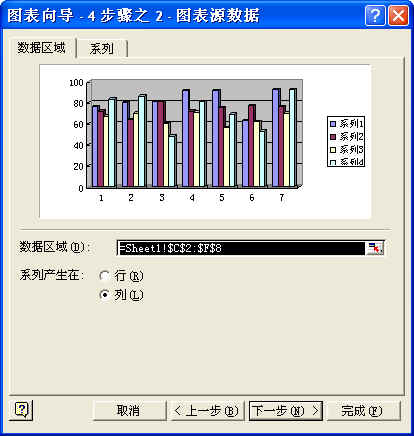 (a) |
|
 (b) |
|
|
图4.4.4“图表数据源“对话框
|
|
| 说明:“数据区”标签用于修改创建图表的数据区域,在“数据区域”框中可输入正确的区域;“ 列”单选按钮则表示数据系列在列(见图4.4.4(a)),“行”单选按钮表示数据系列在行(见图4.4.4(b))。本例系列数据在列,则数据系列是数学和计算机;否则系列数据是各个学生。 “系列”标签用于修改数据系列的名称和分类轴标志。 若在数据区域不选中文字,默认的数据系列名称为“系列 1、系列 2…”,分类轴标志为“ 1、 2…”表示。用户也可以在“系列”标签添加所需的名称和标志。 (3)图表上添加说明性文字 单击“下一步”按钮,显示“图表向导-4步骤之3-图表选项”对话框,见图4.4.5。 在该对话框中可以对图表添加说明行的文字或线条。用户可以根据需要分别在标题、坐标轴、网格线、图例、数据标志和数据表标签中设置相应的选项。本例中,在标题标签的图表标题文本框输入“学生成绩图表”。 |
|
|
图4.4.5“图表选项“对话框 |
|
| (4)确定图表的位置 单击“下一步”按钮,显示“图表向导-4步骤之4-图表位置”对话框,见图4.4.6。 |
|
|
图4.4.6“图表位置“对话框 |
|
|
此对话框确定图表的位置,即建立的图表是嵌入图还是独立图表。
|
|
|
|
|
|
图4.4.7创建的嵌入式图表图
|
|
|
4.4.8转换成独立图表
|
|
|
注意:若要将创建好的嵌入图转换成独立图表,或者将独立图表转换成嵌入式图表,只要单击图表,再选择“图表“菜单或快捷菜单的“位置“命令,按对话框(见图4.4.6)进行选择,结果见图4.4.8。 |
|
|
2.快速建立图表
利用“图表”工具栏的“图表类型”按钮或直接接 F11键,可以对选定的数据区域快速地建立图表。其中按 F11健创建的默认图表类型为“柱形图”的独立图表;“图表”工具栏,见图4.4.9。 |
|
| 图 4.4.9“图表“工具栏图 | 4.4.10“图表类型“ |
|
单击“图表”工具栏的“图表类型”下拉式列表框,显示
18种图表类型(见图4.4.10)供用户选择。当选定某一图表类型后,Excel将按照相同默认的子类型创建嵌入式图表。若要改变作图的系列数据,可单击“按行”或“按列”按钮;要显示当前图表应用的数据区域
,单击“数据表”按钮。对于“图表”工具栏的其他按钮的作用将在图表对象的编辑中介绍。
|
|
| 7上一页 1 2 3 下一页8 | |