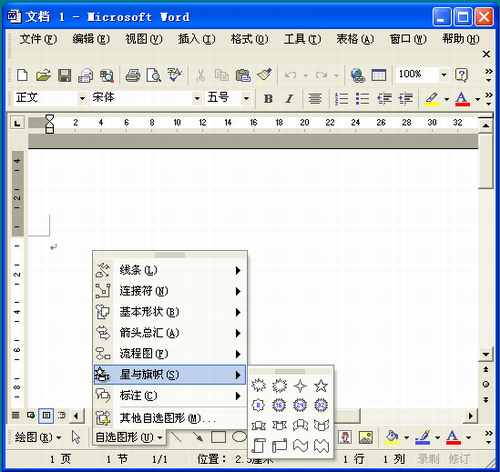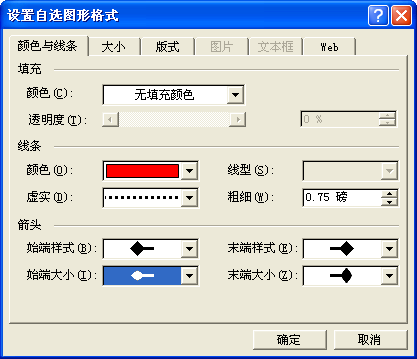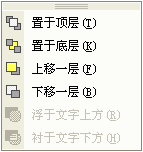|
第五节 图形 |
| §3-5-3 绘制图形 |
| 在word文档中除了可以插入图片外,还可以利用“绘图”工具栏绘制图形,要使用“绘图”工具栏绘图,必须切换到页面视图显示方式。 ☆绘制自选图形 word提供了一套现成的基本图形,可以在文档中方便地使用这些图形,并可对这些图形进行组合、编辑等。 要注意的是必须切换到页面视图下才能使用“绘图”工具栏绘制图形。
(1)单击“自选图形”按钮,显示该菜单; (2)选择所需的类型及该类中所需的图形; (3)将鼠标指针移到要插入图形的位置,此时,鼠标指针变成十字形,拖曳鼠标到所需的大小。如果要保持图形的高度和宽度成比例,在拖曳时按住SHIFT键。
在自选图形上(直线和任意多边形外)添加的文字可以进行字符格式的设置,也随着图形的移动而移动。 操作方法:用右键单击要添加文字的图形对象,从快捷菜单中选择“添加文字”命令,word自动在图形对象上显示文本框,然后进行文字的输入。 ☆设置自选图形格式 通常,我们绘制的图形边线是黑色的,中间用白色进行填充。为了美化图形,与设置图片格式相似,也可对图形进行填充、边线等格式设置。 (1)设置线型、虚线类型和箭头类型 word除了在自选图形中增加“箭头总汇”提供的28种箭头外,还可选择“绘图”工具栏的“线型”、“虚线”和“箭头”按钮,通过其菜单来设置线型、虚线类型和箭头类型。 用户也可以通过快捷菜单,选择“设置自选图形格式”命令,在其对话框进行线型、箭头类型和颜色等设置。 当要对绘制的图形填充图案时,通过快捷菜单,选择“设置自选图形格式”命令,在其对话框选择“颜色和线条”标签,进行填充色、图案、纹理的设置。
☆叠放次序 当在文档中绘制多个重叠的图形时,按绘制的顺序,每个重叠的图形有叠放的次序,先插入的在最下面。利用快捷菜单的“叠放次序”功能可改变图形的叠放次序。 要改变某个图形的叠放次序只要选定该图形,选择“叠放次序”的级联菜单的某一项命令即可。
在word中,利用“绘图”工具栏的“自由旋转”按钮可以对绘制的图形旋转任意角度。 操作方法:选中要作旋转的图形,单击“自由旋转”按钮,这时选中图形的八个方向句柄变成旋转点;鼠标指针指向旋转点,拖曳鼠标根据需要进行任意角度的旋转。 注意:在旋转时,只能旋转图形对象,对图形中的文本不能旋转。但可以通过文本框的横排或竖排来实现,也可以通过使用“艺术字”来任意旋转文本。 对绘制的图形还可以通过“绘图”工具栏的“阴影”和“三维效果”按钮进行美化工作,具体使用见“艺术字的使用”节介绍。 |