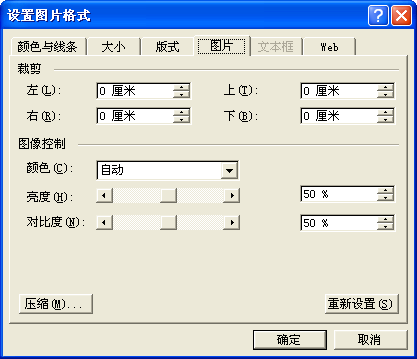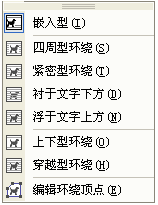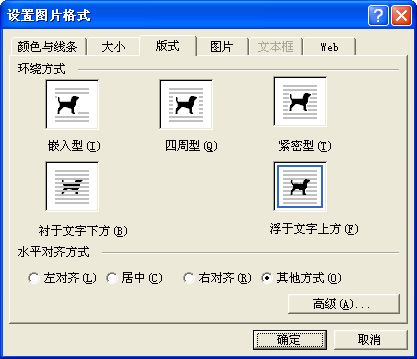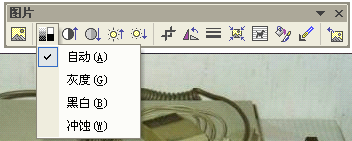|
第五节 图形 |
| §3-5-2 设置图形的格式 |
| 对插入的图形可进行缩放、移动、裁剪、文字环绕等设置图片的格式。这可利用“图片”工具栏,也可通过鼠标指向图片时按右键,选择快捷菜单中的“设置图片格式”命令。 ☆缩放图形 使用鼠标可以快速缩放图形。在图形的任意位置单击鼠标按钮, 图形四周出现有8个方向的句柄;将鼠标指针指向某句柄时,鼠标指针变为双向箭头,拖曳鼠标就可改变图片大小。 如果对更改不满意,可单击“常用”工具栏的“恢复”按钮。
在图形中任意位置单击鼠标按钮, 图形四周出现有8个方向的句柄;单击“图片”工具栏的“裁剪”按钮,拖动某句柄,鼠标指针变成裁剪形状;按住鼠标左键,朝图片内部移动,就裁剪掉相应部分。 对于图片更精确的缩放和裁剪,可以通过菜单命令来设置。方法如下: 单击“图片”工具栏的“设置图片格式”按钮(也可通过快捷菜单中的“设置图片格式”命令),在“图片”标签的裁剪栏的上、下、左、右4个方向输入以厘米为单位的值进行裁剪。 同样,可在该对话框的”大小”标签的“缩放”栏输入高度和宽度的百分比值进行图片的缩放。
☆改变图片的位置和环绕方式 在word 2002中,插入的图片默认为浮动图片,浮动图片可在页面上自由移动。移动时只要选中该图片,鼠标指针变成箭头形状,按住鼠标左键就可把图片移动到所需位置。
利用“图片”工具栏,可以很方便地改变图片的这些特性。当然,也可以通过“设置图片格式”对话框的有关标签来设置特性的值。 (1)改变颜色 单击“图像控制”, 出现有四个选项“自动”、“灰度”、“黑白”、和“水印”的列表,来控制剪贴画或图片的颜色。其中“自动”表示图片原始颜色;“灰度”表示将彩色图片转换成黑白图片,每一种颜色转换成相应的灰度级别;“黑白”是纯黑白图片;“水印”适宜水印效果的亮度和对比度。
“增加亮度”按钮使图片的白色增加,颜色变亮;“降低亮度”按钮使图片黑色增加,颜色变暗。“增加对比度”按钮增加图片的饱和度和明暗度,颜色灰色减小,反之相反。单击一次对应的按钮,朝该按钮具有的特性发展。 (3)改变背景 图片的背景可以用不同的过渡(颜色渐变)、纹理、图案和图片来填充。 操作方法:单击“设置图片格式”按钮, 在该对话框中选择“颜色和线条”标签,单击“填充”区,在“颜色”列表框选择“填充效果”选项,根据需求选择有关填充色。
|