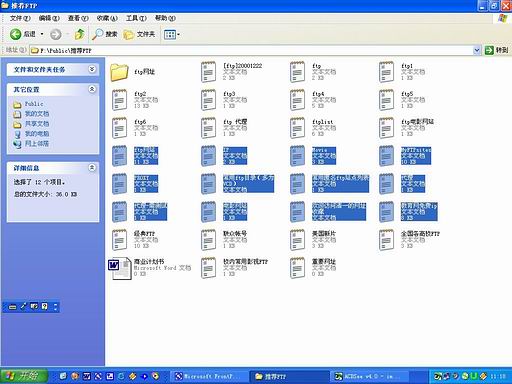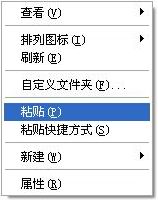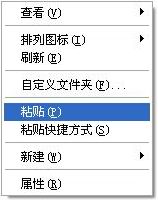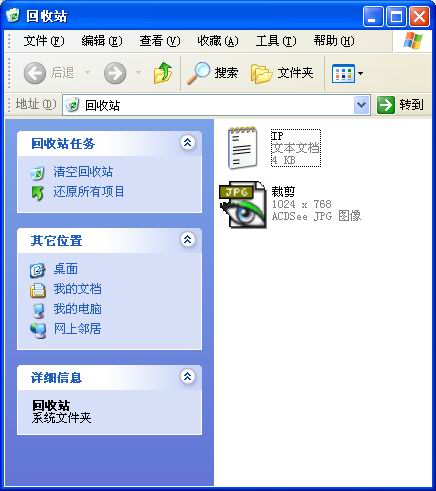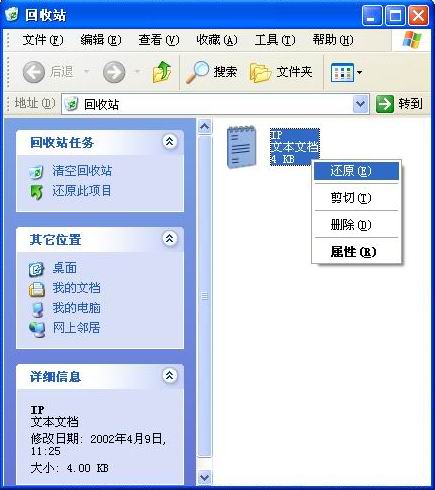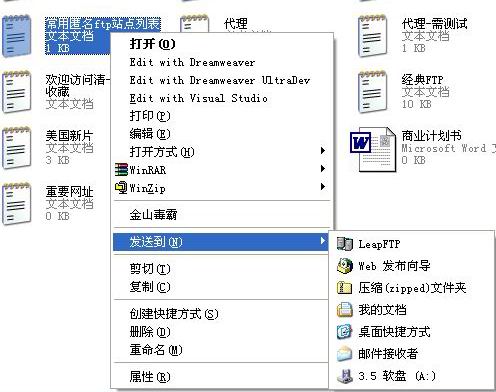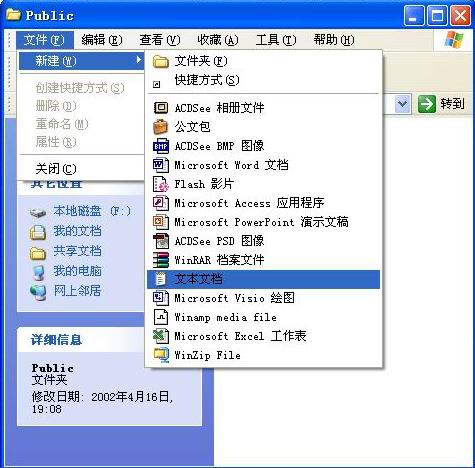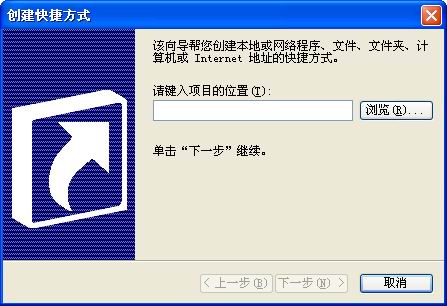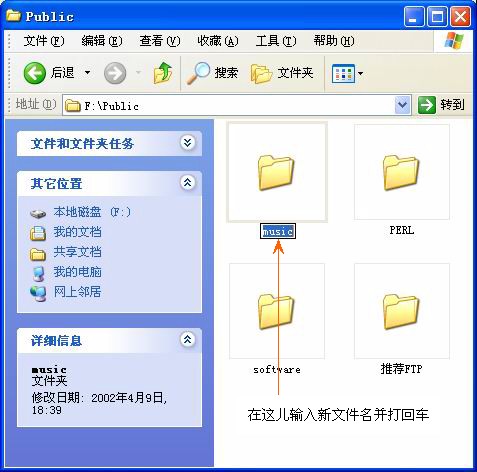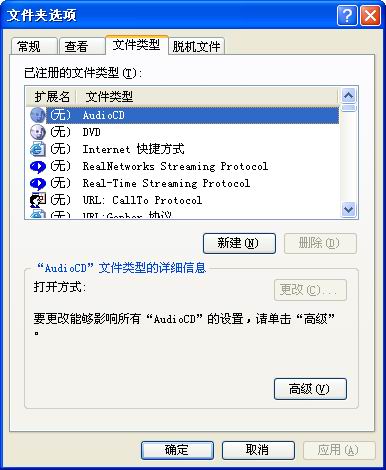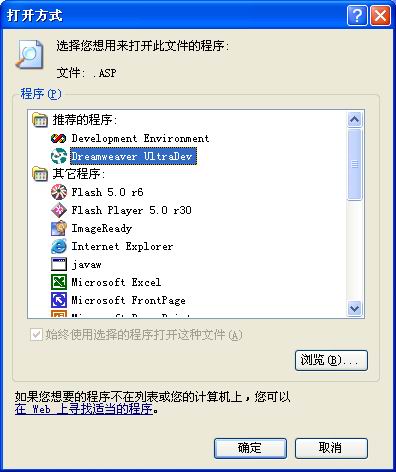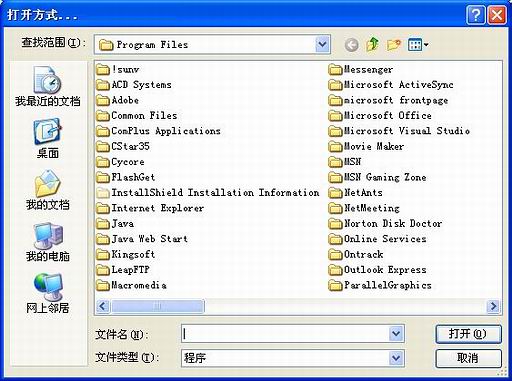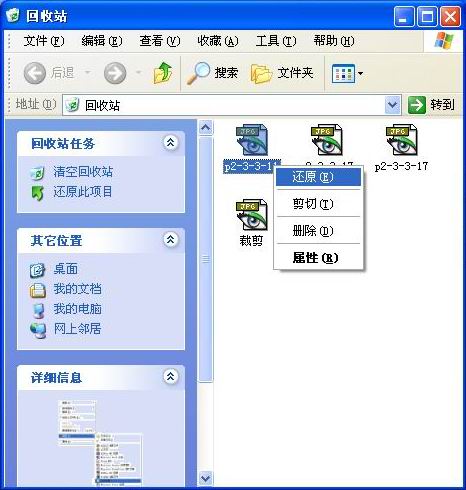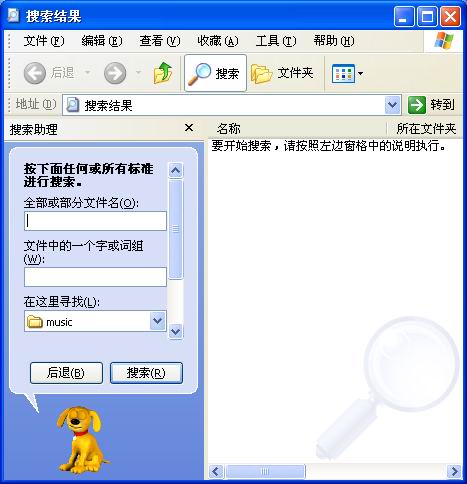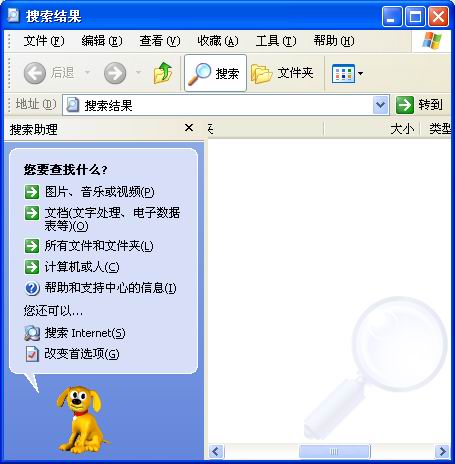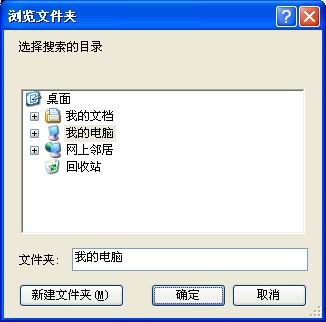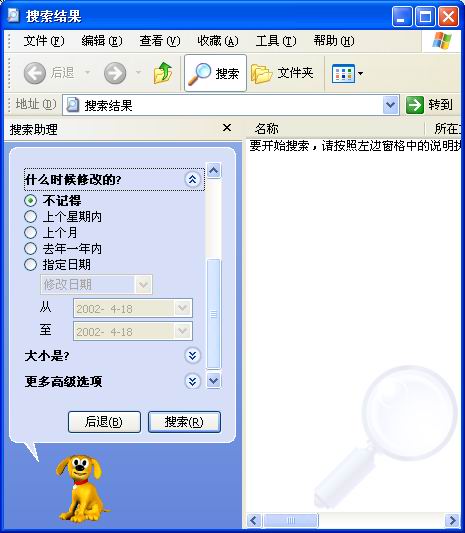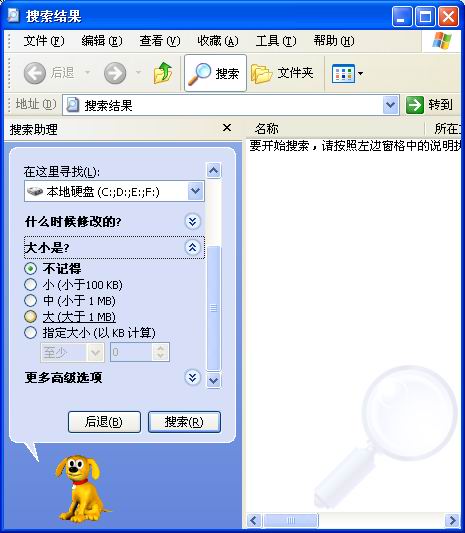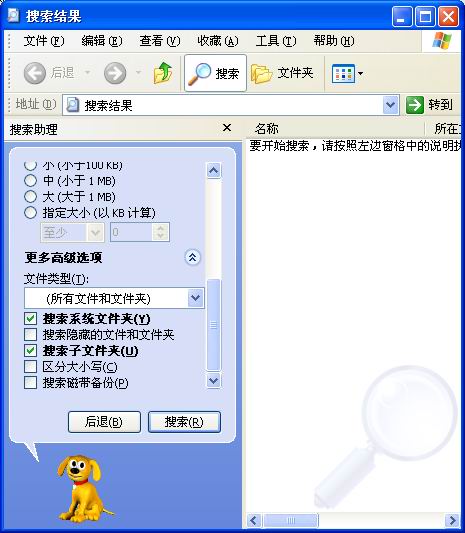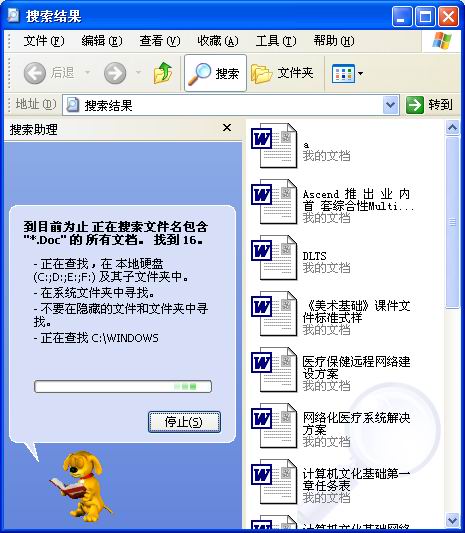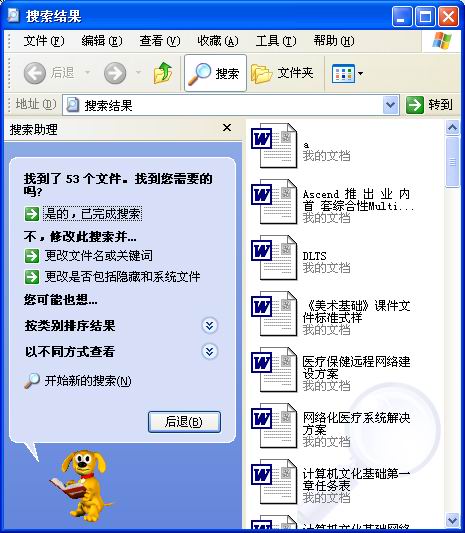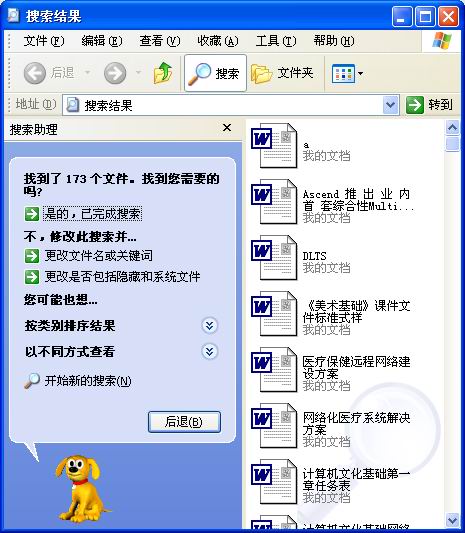|
管理文件和文件夹是“windows XP资源管理器”的主要功能。 由于采用树型结构组织计算机中的本地资源和网络资源因此操作起来非常方便。
在文件和文件夹的操作中,可以使用类似于文本中的选择、剪切、复制、粘贴、清除等方法。例如可以利用鼠标选择工具栏上的按钮或者菜单中的命令,按照选择→复制→粘贴的操作步骤完成文件和文件夹的复制操作。如要移动文件和文件夹,则按照选择→剪切→粘贴的步骤操作。
对于选定的文件或文件夹用鼠标右键单击都能弹出一个快捷菜单。快捷菜单中包含了能够作用于选定的文件或文件夹的操作命令,它们在菜单中几乎都有对应的命令。
此外用户可以用鼠标拖动的方式,实现复制、移动和删除等操作。在拖曳过程时,如果有“+”出现,则意味着复制,否则意味着移动;如果按住Ctrl键拖曳则是复制,否则当在不同驱动器之间拖曳是复制,在同一驱动器之间拖曳时是移动。
☆文件和文件夹的相关操作
1.如何选定文件或文件夹
对用户来说,选定文件或文件是一种非常重要的操作, 因为Windows XP的操作风格是先选定操作的对象,然后选择执行操作的命令。例如,要删除文件,用户必须先选定所要删除的文件,然后选择“文件”菜单中的“删除”命令或按Del键。
(1)选定单个文件或文件夹
单击所要选定的文件或文件夹就可以了。
(2)选定多个连续的文件或文件夹
·鼠标操作步骤如下:
单击所要选定的第一个文件或文件夹然后按住Shift键,单击最后一个文件或文件夹。
·键盘操作步骤如下:
移动光标到所要选定的第一个文件或文件夹上, 然后按住shift键不放,用方向键移动光条到最后一个文件或文件夹上。
(3)选定多个不连续的文件或文件夹
单击所要选定的第一个文件或文件夹,然后按住Ctrl键不放,单击剩余的每一个文件或文件夹。
选定文件或文件夹的方法同样适用于选定其他的对象。
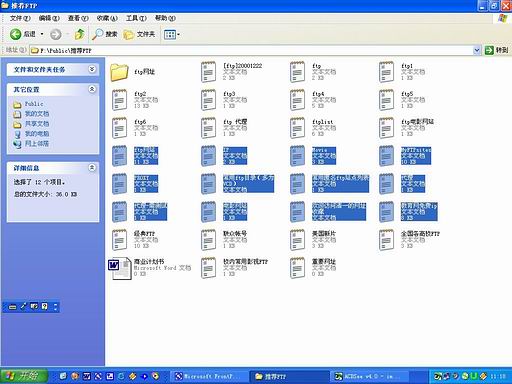
图2-3-3-1 使用鼠标或键盘选中多个连续文件

图2-3-3-1 使用鼠标或键盘选中多个不连续文件
2.复制文件或文件夹
复制文件或文件夹的方法是:选定要复制的文件或文件夹,选择“编辑”菜单中的“复制”命令,打开目标盘或目标文件夹,选择“编辑”菜单中的“粘贴”命令。

图2-3-3-3 复制操作第一步--选中文件并在右键快捷菜单中执行“复制”命令
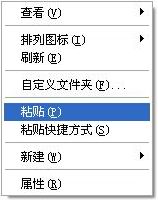
图2-3-3-4 复制操作第二步--在目标位置执行右键快捷菜单中中的“粘贴”命令
按住Ctrl键不放,用鼠标将选定的文件或文件夹拖曳到目标盘或目标文件夹中也能实现复制操作。如果在不同驱动器上复制只要用鼠标拖曳文件或文件夹,不必使用Ctrl键。
3.移动文件或文件夹
移动文件或文件夹的方法类似复制操作只需将选择“复制”命令改为选择“剪切”命令即可。

图2-3-3-5 移动操作第一步--选中文件并在右键快捷菜单中执行“剪切”命令
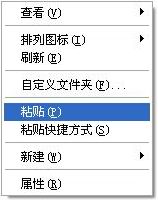
图2-3-3-6 移动操作第二步--在目标位置执行右键快捷菜单中中的“粘贴”命令
用户可以按住Shift键,同时用鼠标将选定的文件或文件夹拖曳到目标盘或目标文件夹中,实现移动操作。如果在同一驱动器上移动非程序文件或文件夹,只需用鼠标直接拖曳文件或文件夹,不必使用Shift键。需要注意的是,在同一驱动器上拖曳程序文件是建立该文件的快捷方式,而不是移动文件。
“编辑”菜单中的“剪切”、“复制”和“粘贴”命令都有对应的快捷键,分别是Ctrl+X、Ctrl+C和Ctrl+V。
4.删除文件或文件夹
首先选定要删除的文件或文件夹,然后选择右键快捷菜单中的“删除”命令。
可以直接用鼠标将选定的文件或文件夹拖到“回收站”而实现删除操作。如果在拖动时按住Shift键,则文件或文件夹将从计算机中删除,而不保存到回收站中。

图2-3-3-7 使用右键快捷菜单中的“删除”命令删除文件或文件夹
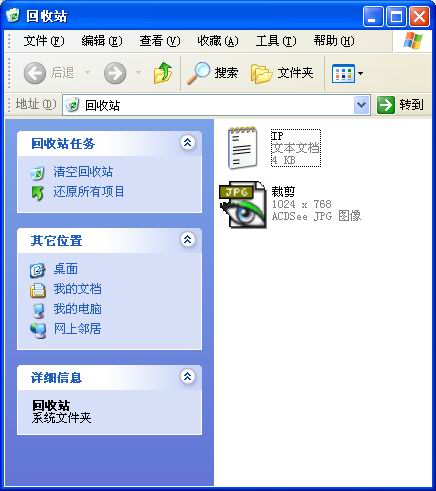
图2-3-3-8 被删除的文件或文件夹暂时被保存在“回收站”中
如果想恢复刚刚被删除的文件,则选择“编辑”菜单中的“撤消删除”命令或者右键快捷菜单中的“还原”命令。如果要恢复以前被删除的文件,则应该使用“回收站”。在清空回收站之前,被删除的文件将一直保存在那里。
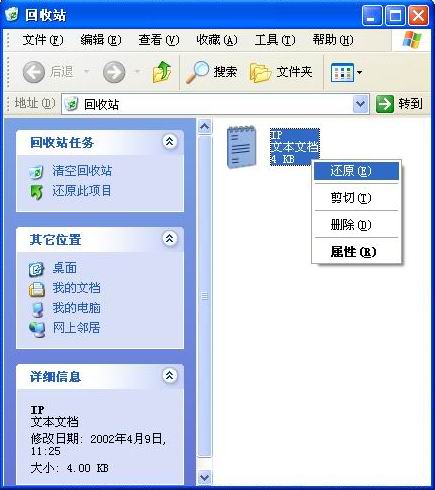
图2-3-3-9 在“回收站”中使用右键快捷菜单操作被删除的文件或文件夹
5.发送文件或文件夹
在Windows
XP中, 可以直接把文件或文件夹发送到软盘、“桌面快捷方式”、“我的文档”、“邮件接收者”以及一些应用程序中。
发送文件或文件夹的方法是:选定要发送的文件或文件夹,然后用鼠标指向“文件”菜单中的“发送到”,最后选择发送目标。
“发送到”子菜单中的各命令功能见表2-3-3-1所示。“发送到”子菜单见图2-3-3-10。
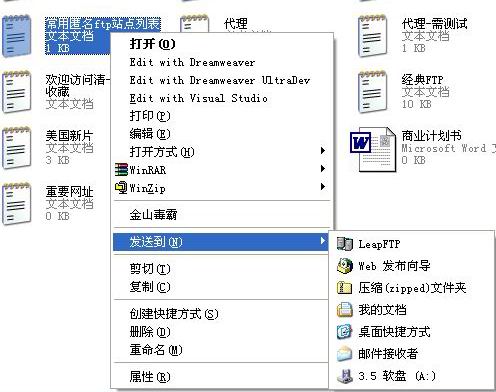
图2-3-3-10 文件或文件夹右键快捷菜单中的“发送到”子菜单
表2-3-3-1 “发送到”子菜单中的各命令功能
|
命令 |
功能 |
|
3.5英寸软盘 |
把选定的文件与文件夹发送到A:盘,实质是复制 |
|
我的文档 |
把选定的文件与文件夹发送到“我的文档”,实质是复制 |
|
邮件接收者 |
把选定的文件与文件夹以电子邮件附件的形式发送 |
|
桌面快捷方式 |
把选定的文件与文件夹作为快捷方式发送到桌面,不是复制 |
|
其他应用程序 |
把选定的文件与文件夹发送到某一应用程序打开 |
6.创建新文件夹
创建新文件夹的方法是:在左窗格中,选定新文件夹所在的文件夹;指向“文件”菜单中的“新建”,弹出如图2-3-3-11所示的“新建”子菜单;单击“文件夹”,窗口中出现带临时名称的文件夹;键入新文件夹的名称,按回车键或鼠标单击其他任何地方。
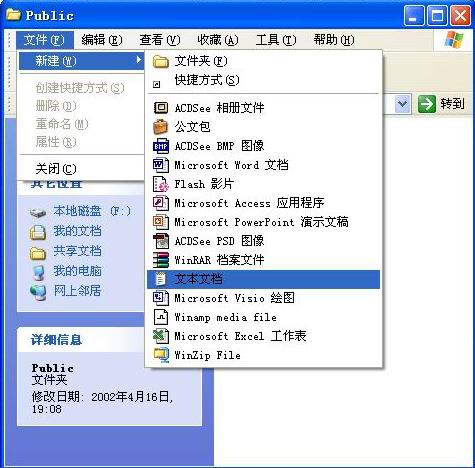
图2-3-3-11 “文件”菜单下的“新建”子菜单
7.创建新的空文件
创建新的空文件的方法是:在左窗格中,选定新文件所在的文件夹;指向“文件”菜单中的“新建”;选择文件类型,窗口中出现带临时名称的文件夹;键入新文件夹的名称,按Enter键或鼠标单击其他任何地方。
需要注意的是,建立的文件是一个空文件。如果要编辑,则双击该文件,系统会调用相应的应用程序把文件打开。
8.创建文件的快捷方式
当为一个文件创建快捷方式后,这样就可以使用快捷方式在这文件夹中打开文件或运行程序。例如,如果在启动文件夹中创建了一个程序文件的快捷方式,则在启动Windows
XP时自动执行这个程序。创建文件的快捷方式的操作步骤如下:
(l)选择要在其中创建快捷方式的文件夹。
(2}在“文件”菜单中选择“新建”命令, 然后选择“快捷方式”命令,打开图2-3-3-12所示的“创建快捷方式”对话框。
(3)在“命令行”框中,输人要创建快捷方式的文件的名称, 或者通过“浏览”按钮,选择文件。
(4)选定文件后,选择“下一步”按钮,继续快捷方式的创建, 输入快捷方式的名称、选择快捷方式的图标。这样就完成了快捷方式的创建。
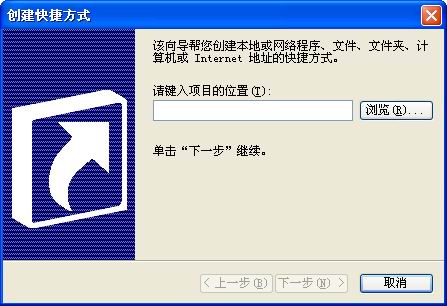
图2-3-3-12 “创建快捷方式”对话框
用户可以为文件、程序、文件夹、打印机或计算机创建快捷方式,快捷方式可以创建在桌面上。为程序文件建立快捷方式的方法最简单,方法是将它们拖到桌面或其他所要创建快捷方式的地方。
9.更改文件或文件夹的名称
(1)选择需要换名的文件或文件夹。
(2)在“文件”菜单或快捷菜单中,选择“重命名”命令。
(3)键入新的名称,然后按Enter键。
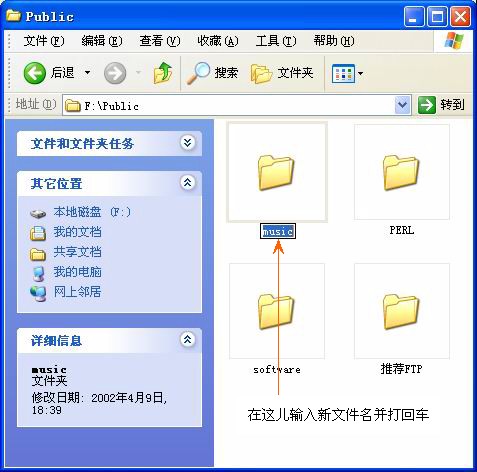
图2-3-3-13 文件或文件夹重命名
10.创建或修改文件类型
在Windows
XP中,如果用鼠标双击某个文件,就能够启动一个应用程序将其打开。例如,双击一个DOC文档,就能使用“写字板”将其打开。这是因为Windows
XP已经登记了该文件类型。
(l)创建文件类型
①在“工具”菜单上,选择“文件夹选项”命令。
②选择“文件类型”标签, 弹出如图2-3-3-14所示的“文件夹选项”对话框,然后选择“新建”按钮,弹出如图2-3-3-15所示的“新建扩展名”对话框。
③点击“高级”按纽,窗口扩展出“关联文件类型”项目。
④在“关联文件类型”中选择要关联的文件类型,并点击确定按钮返回“文件夹选项窗口”界面。
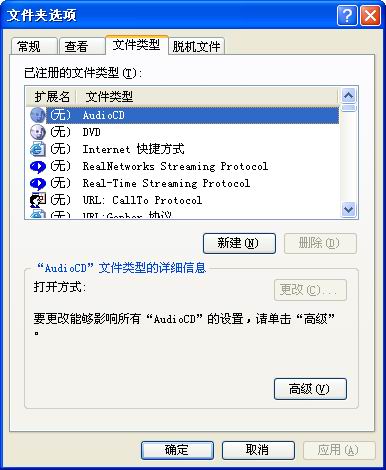
图2-3-3-14 “文件夹选项”对话框

图2-3-3-15 “新建扩展名”对话框
(2)修改文件类型
①在“工具”菜单上,选择“文件夹选项”命令。
②选择“文件类型”标签。
③选择要修改的文件类型,然后选择“更改”按钮。
④在“打开方式”对话框程序列表中,修改该类型文件的打开方式,见图2-3-3-16。
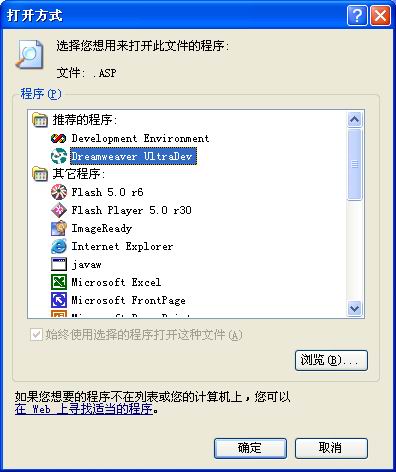
图2-3-3-16 “打开方式”对话框
⑤若程序列表中没有合适选项,可以点击单击浏览按钮弹出文件浏览对话框选择合适的打开程序打开该类型的文件,见图2-3-3-17。
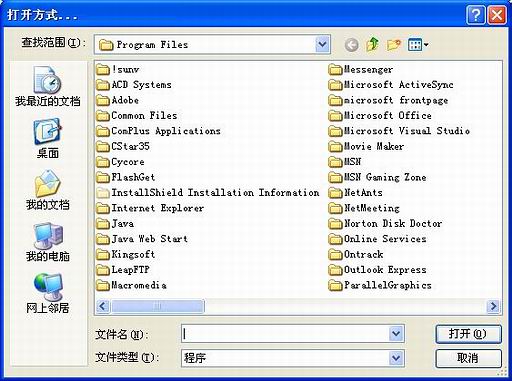
图2-3-3-17 使用“打开方式...”窗口选择能打开该类型文件的程序
⑥选择合适的打开程序后点击OK按钮返回“文件夹选项”窗口,然后点击高级按钮弹出“编辑文件类型”对话框,见图2-3-3-18。

图2-3-3-18 “编辑文件类型”对话框
⑦必要时,在“编辑文件类型”对话框中点击更改图标按钮弹出更改图标对话框,在该对话框中选择合适的图标,然后点击OK按纽确认并返回“编辑文件类型”对话框。
⑧根据需要可以点击“新建”、“编辑”、“删除”、“设为默认值”来对该类型文件的动作列表进行“增加”、“编辑”、“删除”、“设为默认值”操作。
⑨操作完成后点击“确定”按纽返回“编辑文件类型”对话框即完成文件类型的修改。
例如, 如果要求当用户双击扩展名为ASP的文件时,能够启动Visual InterDev 打开该文件,则应该按如下要求设置:
文件类型:ASP(Active Server Page)文档,在“新建扩展名”对话框中的关联文件列表中选择。
相关扩展名:ASP(在“新建扩展名”对话框的文件扩展名文本框中填写)。
操作:打开(在“编辑文件类型”对话框中设置)。
用于执行操作的应用程序:Development Environment(在“打开方式”对话框中选择)。
11.查看或修改文件和文件夹的属性
在“Windows XP资源管理器”中, 可以方便地查看文件和文件夹的属性,并且对它们进行修改。其操作步骤如下:
(l)选定要查看或修改属性的文件或文件夹。
(2)在“文件”菜单或右键快捷菜单中选择“属性”命令,打开如图2-3-3-19所示的对话框。

图2-3-3-19 “属性”对话框
(3)在“常规”标签中, 显示了以下的信息:长文件名、文件类型、文件描述、所在的文件夹、大小、占用空间、创建的时间和日期、最近一次修改的日期和时间、最近一次访问的日期和时间、属性。
(4)在“属性”栏中修改属性。如果改成是“隐藏”或“系统”的,则在“Windows资源管理器”中不显示出来,文件夹没有“系统”属性;如果具有“只读”或“系统”属性,则删除时需要一个附加的确认,从而减小了因误操作而将文件删除的可能性。
(5)在修改了属性以后,如果选择“应用”按钮,则不关闭对话框就使所做的操作有效。
选择“确定”按钮,则关闭对话框并保留修改。选择确定按钮,则关闭对话框并保留修改。
12.恢复被删除的文件、文件夹
在进行管理文件或文件夹时,难免会由于误操作而将有用的文件或文件夹删除。借助“回收站”,可以将被删除的文件或文件夹恢复。
当一个文件或文件夹被删除后,如果还没有进行其他的操作,则应该使用“编辑”菜单中的“撤消删除”命令恢复,然后按F5键,刷新“Windows XP资源管理器”窗口。 如果执行了其他操作,则必须通过“回收站”恢复。
恢复删除的文件或文件夹的操作如下:
(l)在“Windows XP资源管理器”左窗格中,选择“回收站”, 被删除的文件或文件夹显示在右窗格中。
(2)选择要恢复的文件或文件夹。
(3)在“文件”菜单或右键快捷菜单上,选择“还原”命令。
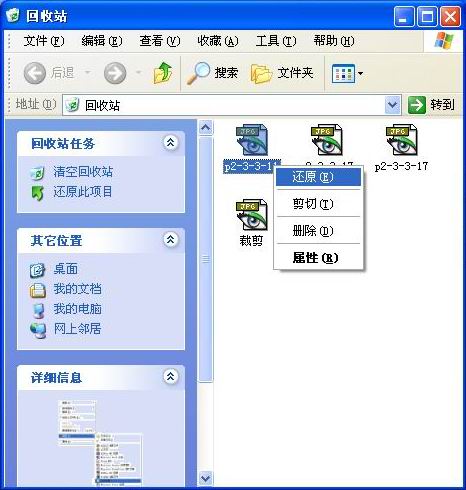
图2-3-3-20 在“回收站”中恢复被删除的文件或文件夹
注意:
(l)如果被恢复的文件所在的原文件夹已经不存在了, Windows XP将重建该文件夹,然后将文件恢复过去。
(2)有三类文件被删除以后是不能被恢复的:可移动磁盘(如软盘)上的文件、网络上的文件和在MS DOS命令提示符方式中被删除的文件。因为它们被删除后并没有被送到“回收站”中。
(3)当用户选择了“回收站”以后,“文件”菜单上就增加一条“清空回收站”命令,可以使用该命令清空回收站中所有的文件,从此以后再也不能恢复这些文件。
13.查找文件
当要搜索一个文件或文件夹时,可使用“开始”菜单中的“搜索”命令或者“Windows XP
”资源管理器”或“我的电脑”中的文件查找功能,设置搜索条件,查找所需要的文件。
(l)执行“搜索”命令
执行“搜索”命令,有下列三种方法:
①在“Windows XP资源管理器”中,选择工具条上的中的“搜索”按纽,然后在窗口左侧出现搜索项目选择界面,再选择要搜索的文件的类型以便执行搜索动作。

图2-3-3-21 通过工具条按钮“搜索”执行搜索动作
②在“Windows XP资源管理器”中,用鼠标右键单击所要在其中查找的驱动器或文件夹,
弹出如图2-3-3-22所示的快捷菜单,再在快捷菜单中选择“搜索”命令。

图2-3-3-22 鼠标右键单击所要在其中查找的驱动器或文件夹执行搜索
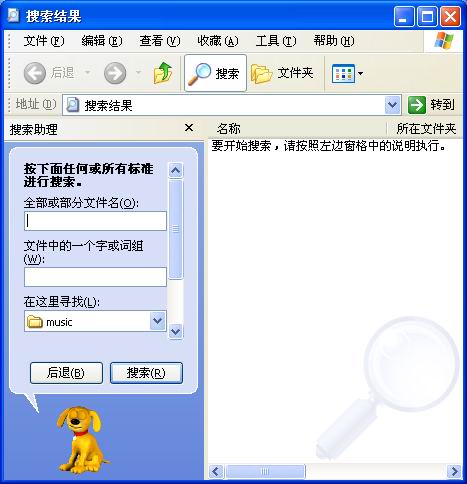
图2-3-3-23 执行搜索后弹出的窗口
③单击“开始”按钮,指向“搜索”,再单击即可。
“搜索”命令执行后,弹出如图2-3-3-24所示的窗口,该窗口左侧是搜索选项向导视图,用与引导用户搜索合适的文件,右侧窗口与我的电脑窗口一样,显示了计算机上的一些文档目录、本地硬盘、网络硬盘等信息。
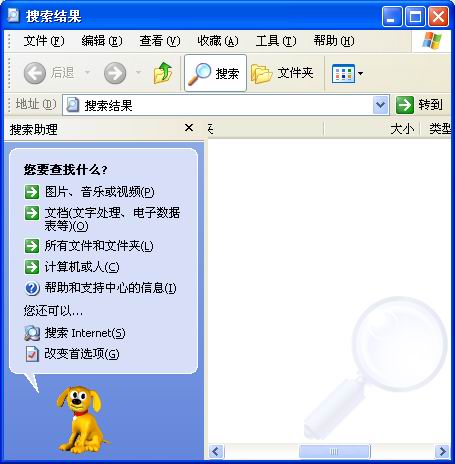
图2-3-3-24 在“开始”按钮展开菜单中运行“搜索”命令的弹出窗口
(2)设置文件搜索条件
当在资源管理器窗口点击工具条按钮“搜索”后便在窗口左侧出现一个“您要查找什么”视图,选择相应的查找项目后出现“按下面任何或所有标准进行搜索”的视图,
见图2-3-3-25。以查找文件或文件夹为例,对其选项进行说明:
①在“全部或部分文件名”文本中框中可以指定所要查找文件的文件名,可以使用文件通配符“?”和“*”,例如,“*.doc”。如果要指定多个文件名,则可以使用分号、逗号或空格作为分隔符,例如,“*.D0C;*.BMP;*.TXT”。另外,
当输入以前找过的文件名,会以下拉列表的方式显示出以前所设置的查找文件名,可以在其中选择所需的文件名。

图2-3-3-25 “按下面任何或所有标准进行搜索”视图
②在“在这里寻找”下拉列表框中指定文件查找的位置。打开该列表框,可以选定一个要从中查找的驱动器;使用“浏览”按钮,弹出如图2-3-3-26所示的对话框,在其中逐层将文件夹打开,然后选定所需的文件夹。
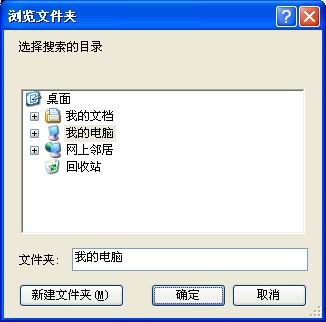
图2-3-3-26 浏览文件夹对话框
③通过点击“什么时候修改的”标题右侧的按钮展开修改时间选项,在“什么时候修改的”视图中,用户可以设置所要查找文件的有关修改日期,通过文件日期进行查找。“什么时候修改的”视图如图2-3-3-27所示,其中的选项说明如下:
A.选定“不记得”单选钮,表示不设置日期查找条件。
B.如果用户知道文件大概在哪两个日期之间, 选定“指定日期”单选钮,用户可以选定日期类别:修改时间、创建时间或访问时间,
并在下面的两个日期文本框中确定何时到何时;如果知道大概在一定时间以内,则可以根据时间范围选择“上个星期的”、“上个月”、“去年一年内”。
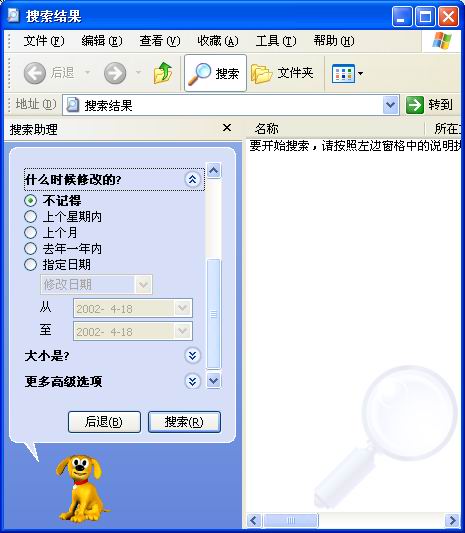
图2-3-3-27 “什么时候修改的”视图
④通过点击“大小是”标题右侧的按钮展开搜索文件大小选项,在“大小是”视图中,用户可以设置所要查找文件的大小, 通过文件大小进行查找。 “大小是”视图如图2-3-3-28所示
,其中的选项说明如下:
A.选定“不记得”单选钮,表示不设置文件大小查找条件。
B.如果用户知道文件大概的大小,选定“指定大小”单选钮, 并在下面的两个文本框中确定文件的大小范围;如果知道大概在一定大小以内,则可以根据文件大小范围选择“小(小于100K)”、“中(小于1M)”、“大(大于1M)”。
用户单击“更多的高级选项”标题右侧的按钮,则展开“更多的高级选项”视图,如图2-3-3-29, 用户可以设置所要查找文件的类型、
是否搜索系统文件夹、是否搜索隐含的文件和文件夹、是否搜索子文件夹、搜索的文件名是否区分大小写、是否搜索磁带设备等。
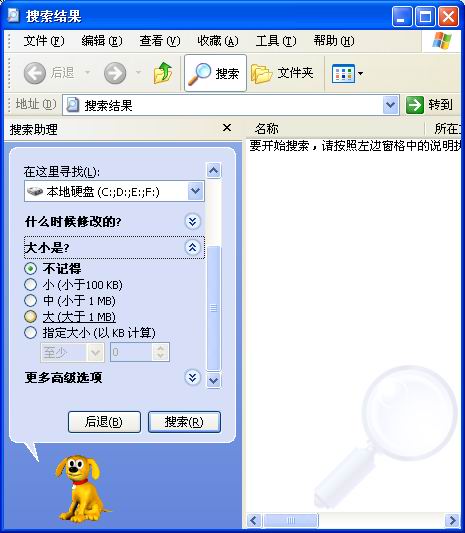
图2-3-3-28 “大小是”视图
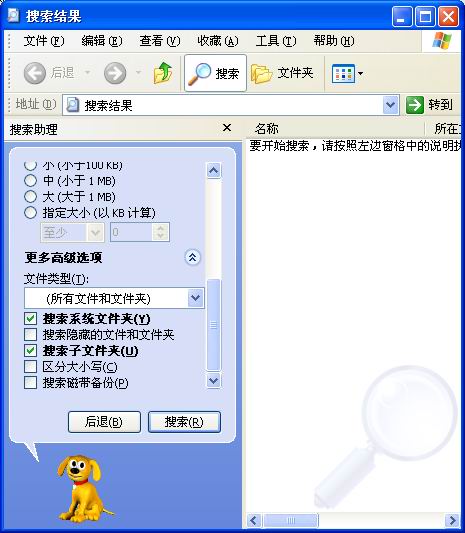
图2-3-3-29 “更多的高级选项”视图
(3)执行文件查找
在“按下面任何或所有标准进行搜索”的视图窗口设置了查找条件后,选择“搜索”按钮执行搜索。
在搜索过程中,窗口左侧显示了当前的搜索进度状况,如图2-3-3-30所示。如果用户在搜索过程中点击“停止”按钮, 则出现如图2-3-3-31所示的视图, 向用户询问搜索情况。搜索结束时,在右侧窗口显示查找的结果,如图2-3-3-32所示。
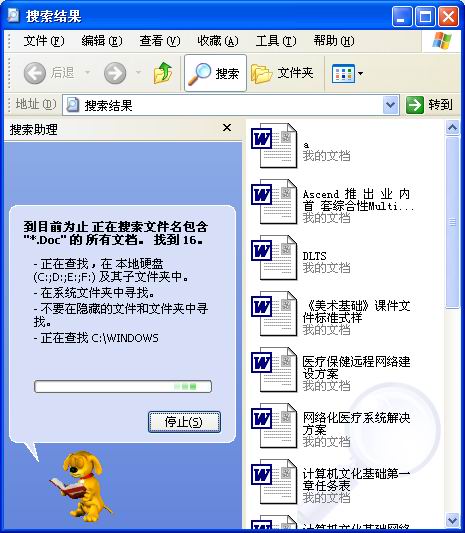
图2-3-3-30 正在搜索文件时的视图
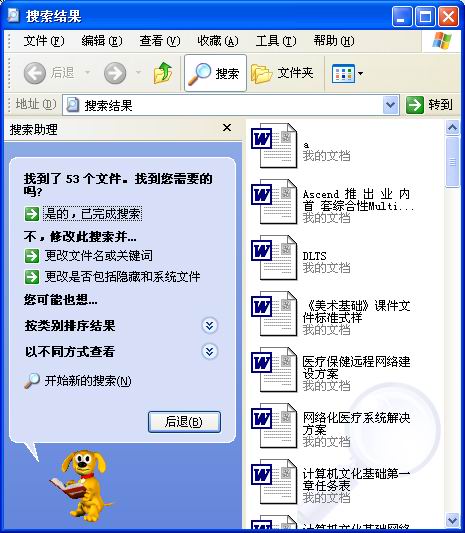
图2-3-3-31 搜索过程中点击“停止”按钮后的窗口状态
搜索结束后,可以直接在窗口菜单中的命令处理查找结果。 如果要开始新的查找,就在如图2-3-3-32所示的视图中选择“开始新的搜索”命令按钮。
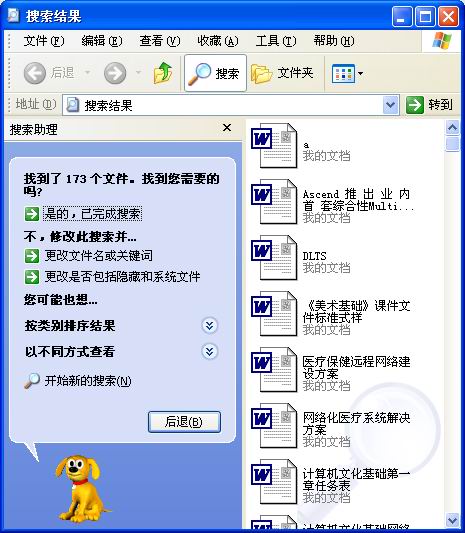
图2-3-3-32 搜索完成后的窗口状态
|