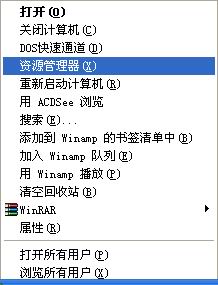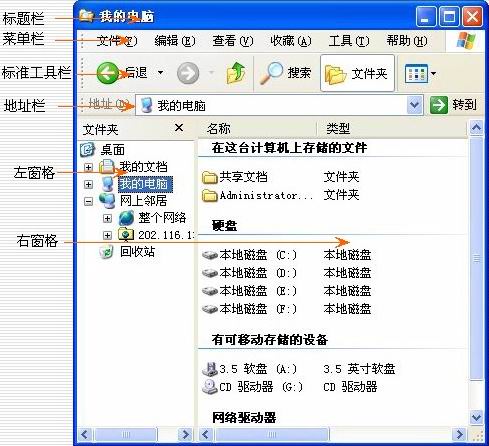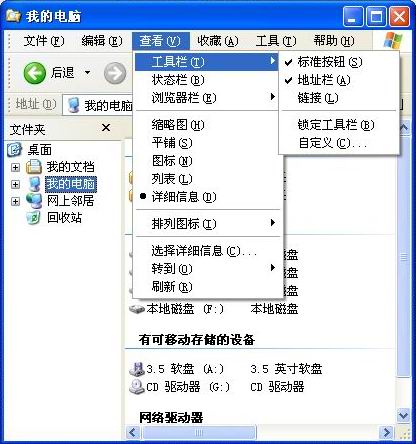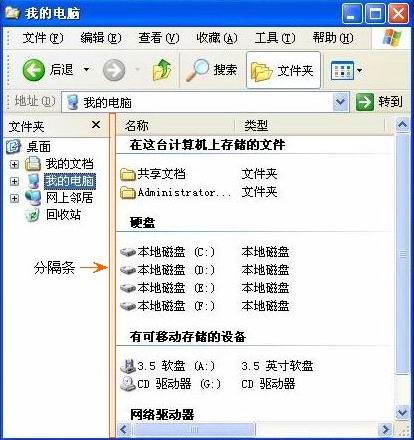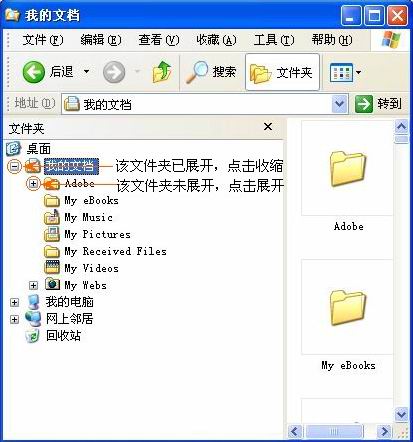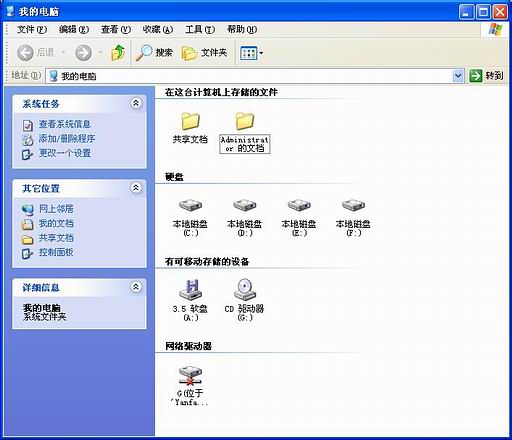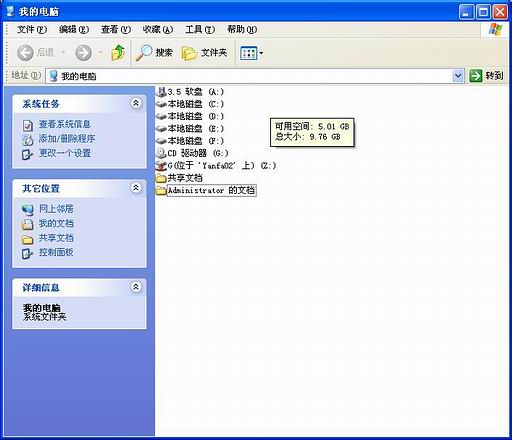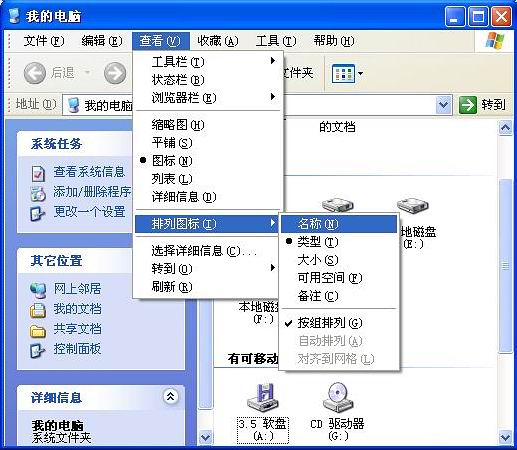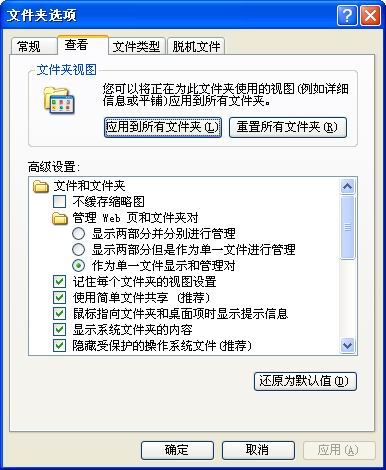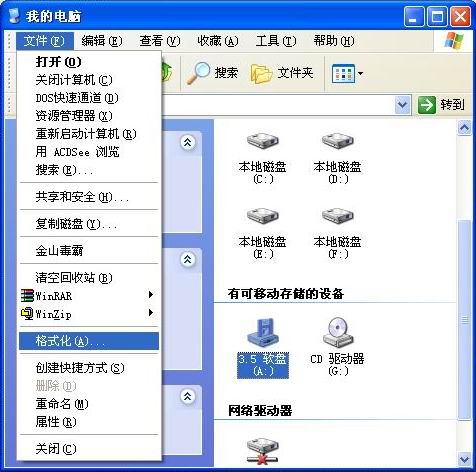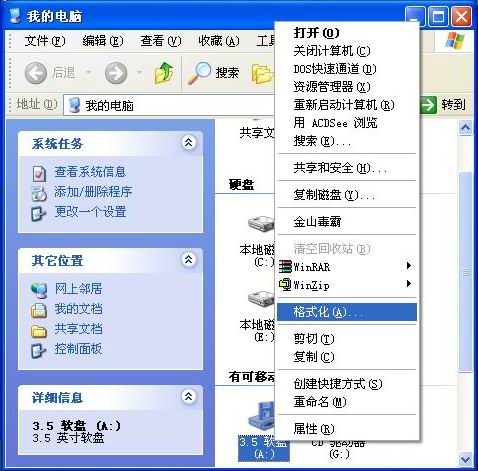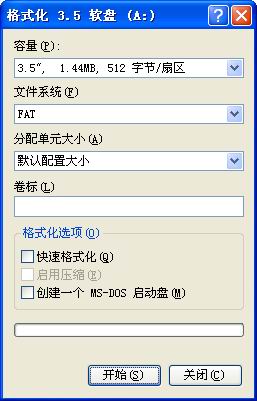|
☆启动“Windows XP资源管理器”
启动“Windows
XP资源管理器”有两种方法:
(1)使用Windows左快捷键+E的方式打开“Windows资源管理器”。
(2)用鼠标右键单击“开始”按钮,在弹出的快捷菜单中单击“Windows资源管理器”。
为了更方便地运行“Windows XP资源管理器”,用户可以在桌面上创建“Windows资源管理器”的快捷方式。
运行“Windows资源管理器”后,出现如图2-3-2-所示的窗口。Windows资源管理器”窗口上部是菜单栏和工具栏。
工具栏包括标准按钮栏、地址栏。窗口中部分为两个区域:左窗格和右窗格。 左窗格中有一棵文件夹树,显示计算机资源的结构组织,最上方是“桌面”图标,计算机所有的资源都组织在这个图标下,例如,“我的电脑”、 “我的文档”、 “Internet Explorer”、“网上邻居”和“回收站”等。
右窗格中显示左窗格中选定的对象所包含的内容。左窗格和右窗格之间是一个分隔条。
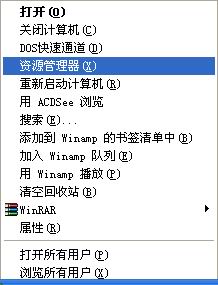
图2-3-2-1 在“开始”按钮的右键快捷菜单上启动资源管理
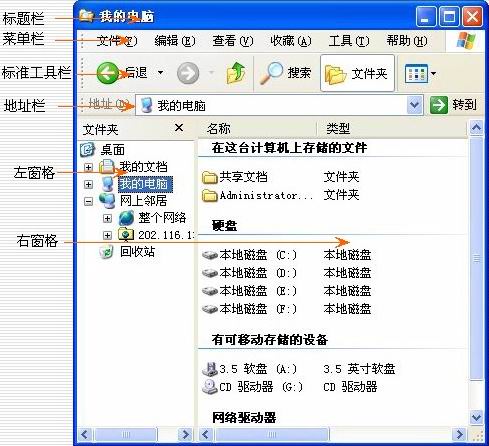
图2-3-2-2 Windows XP的资源管理器窗口
☆“Windows
XP资源管理器”的使用
1.显示或隐藏工具栏
工具栏是提供给用户的一种操作捷径,其中的按钮在菜单中都有等效的命令。
单击“查看”菜单,指向“工具栏”,显示如图2-3-2-3所示的子菜单。 子菜单中有五个选项:“标准按钮”、“地址栏”、“链接”和“锁定工具栏”、“自定义...”。使用“标准按钮”、“地址栏”和“链接”选项可以分别打开或关闭相应的工具栏。
“锁定工具栏”选项控制工具栏是否能被拖动。“自定义”选型可以定义自己工具栏的内容以及风格。
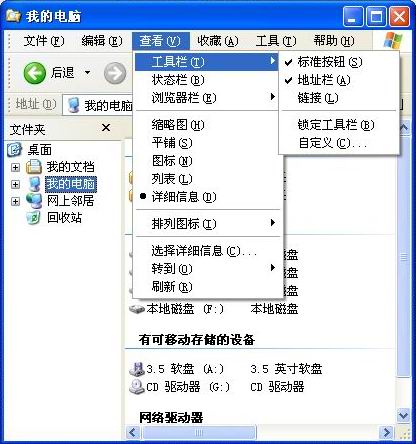
图2-3-2-3 工具栏子菜单
2.移动分隔条
移动分隔条可以改变左、右窗格的大小,其方法是用鼠标拖曳分隔条。
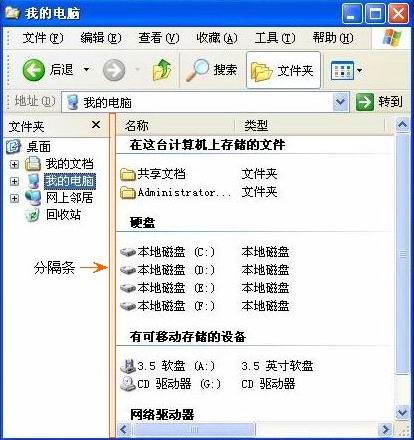
图2-3-2-4 使用窗口分隔条调整左右窗格大小
3.浏览文件夹中的内容
当在左窗格中选定一个文件夹时, 右窗格中就显示该文件夹中所包含的文件和子文件夹。如果一个文件夹包含下一层的子文件夹,
则在左窗格中该文件夹的左边有一个方框,其中包含一个加号“+”或减号“-”。 当单击某文件夹左边含有加号“+”的方框时,就会展开该文件夹,并且加号“+”变成减号“-”。
展开后再次单击,则将文件夹折叠,并且减号“-”变成加号“+”。也可以用双击文件夹图标或文件名的方法,展开或折叠一层文件夹。
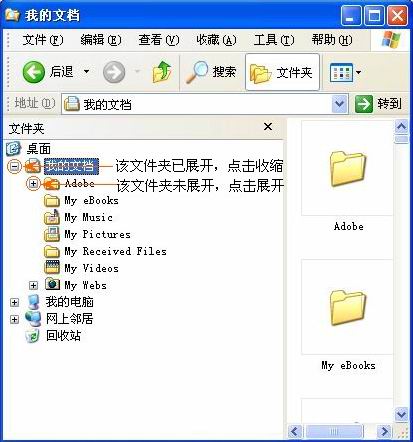
图2-3-2-5 展开与收缩文件夹
4.改变文件和文件夹的显示方式
除非作了设置,大多数文件不会显示后缀名,而是使用不同的图标表示其类型。如果一个文件的类型没有登记,则使用通用的图标表示这个文件,并且显示文件扩展名。
文件和文件夹的显示方式:“幻灯片”、 “缩略图”、 “平铺”、“图标”、“列表”和“详细资料”,它们的区别见表2-3-2-1所示。 如果要改变显示方式,就在“查看”菜单中选“幻灯片”、“缩略图”、“平铺”、“图标”、“列表”或“详细资料”命令。
表2-3-2-2 查看菜单的命令说明
|
命令 |
显示方式 |
|
缩略图 |
“缩略图”视图将文件夹所包含的图像显示在文件夹图标上,因而可以快速识别该文件夹的内容。默认情况下,Windows
XP在一个文件夹背景中最多显示四张图像。 |
|
平铺 |
“平铺”视图以图标显示文件和文件夹。这种图标比“图标”视图的要大,并且将所选的分类信息显示在文件或文件夹名下面。 |
|
图标 |
“图标”视图以图标显示文件和文件夹。文件名显示在图标之下,但是不显示分类信息。在这种视图中,您可以分组显示文件和文件夹。 |
|
列表 |
“列表”视图以文件或文件夹名列表显示文件夹内容,其内容前面为小图标。当文件夹中包含很多文件,并且想在列表中快速查找一个文件名时,这种视图非常有用。在这种视图中可以分类文件和文件夹,但是无法按组排列文件。 |
|
详细信息 |
在“详细信息”视图中,Windows
XP列出已打开的文件夹的内容并提供有关文件的详细信息,包括名称、类型、大小和更改日期。在“详细信息”视图中,也可以按组排列文件。 |
|
幻灯片 |
“幻灯片”视图可用于图片文件夹中。图片以单行缩略图形式显示。可以通过使用左右箭头按钮滚动图片。单击一幅图片时,该图片显示的图像比其他图片大。要编辑、打印或保存图像到其他文件夹,请双击该图片。 |

图2-3-2-6 文件和文件夹以“缩略图”方式显示

图2-3-2-7 文件和文件夹以“平铺”方式显示
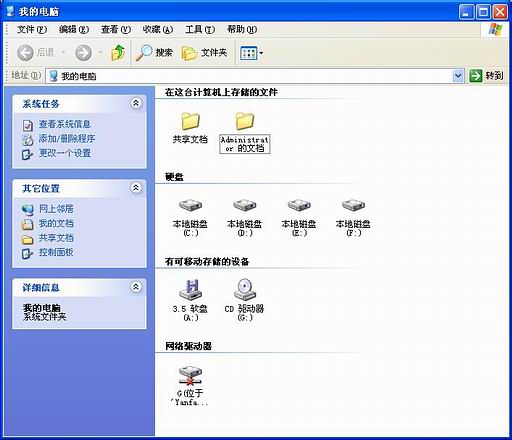
图2-3-2-8 文件和文件夹以“图标”方式显示
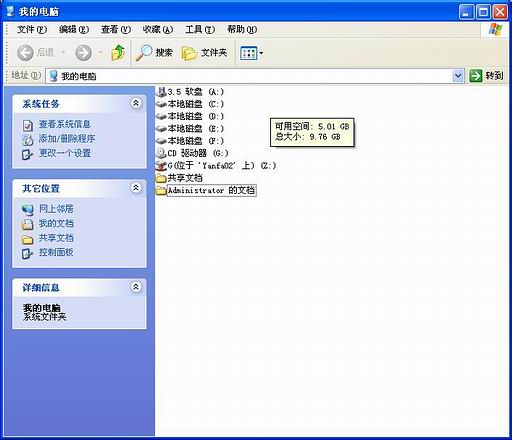
图2-3-2-9 文件和文件夹以“列表”方式显示

图2-3-2-10 文件和文件夹以“详细信息”方式显示
改变文件和文件夹的显示方式也可以通过标准工具栏中的“查看”按钮实现。 使用“详细资料”方式显示文件夹和文件时, 可以修改显示文件名、大小、类型、修改日期和时间的列的宽度,以便显示出所需要的信息。修改的方法是用鼠标左右拖动某一列标题右侧的边界。
5.文件和文件夹的排序
用户可以对文件和文件夹进行排序, 排序可以根据名称、类型、大小或日期进行。 “查看”菜单中排序命令如图2-3-2-11所示。
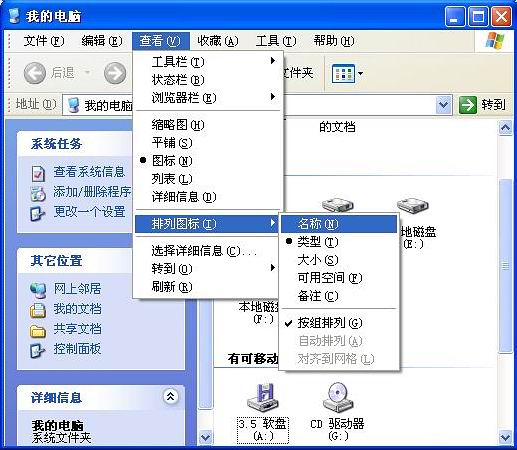
图2-3-2-11 “查看”菜单的“排列图标”子菜单
当选择“详细资料”时,可以使用鼠标单击右窗格中某一列的名称,就可根据这一列的类型进行排序。例如,使用鼠标单击文件名列的标题“名称”, 则在右窗格以文件名进行排序。
6.排列文件和文件夹的图标
当以图标方式显示文件和文件夹时,在右窗格中可以以行、列对齐的方式显示图标,或把图标拖动到自己选定的位置。
如果在“查看”菜单下“排列图标”子菜单中选定了“自动排列”选项, 则移动图标后,系统自动以行、列对齐方式逐行逐列连续地显示图标。
7.修改其他查看选项
“工具”菜单中“文件夹选项”命令用来设置其他的查看方式。选择“工具”菜单中“文件夹选项”命令, 并且单击“常规”标签,在该标签中,用户可以选择显示风格:是否显示任务导航、浏览文件夹的方式、打开项目的方式。
选择“查看”标签后的对话框如图2-3-2-12所示。主要进行文件夹视图设置以及一些与文件夹相关的高级设置。
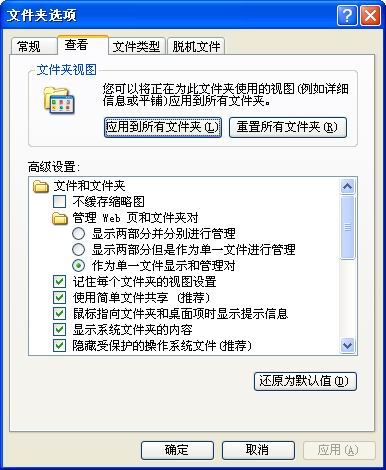
图2-3-2-12 “文件夹选项”窗口的“查看”标签
8.磁盘格式化
格式化磁盘的操作步骤如下:
(1)在软盘驱动器中插入要格式化的软盘。
(2)双击“我的电脑”图标或打开资源管理器,然后选定要格式化的磁盘。
(3)在“文件”菜单中单击“格式化”或者在右键单击要格式化的磁盘,从快捷菜单中选择格式化命令。
注意:对磁盘格式化会丢失磁盘中的所有信息,请谨慎使用此操作。
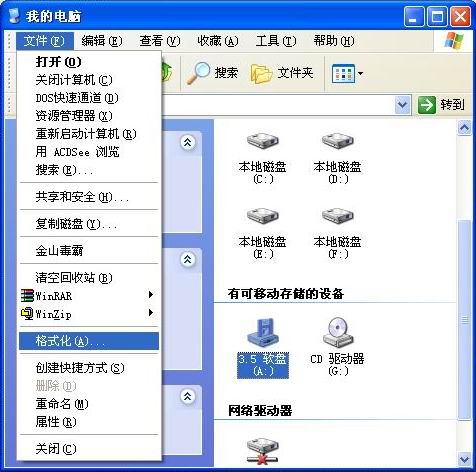
图2-3-2-13 使用“文件”菜单的“格式化”命令格式化磁盘
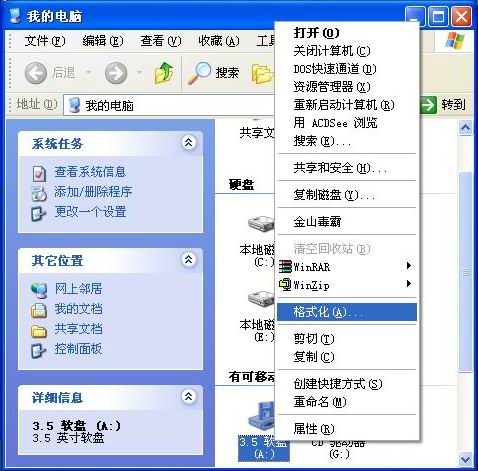
图2-3-2-14 使用右键快捷菜单中的“格式化”命令格式化磁盘
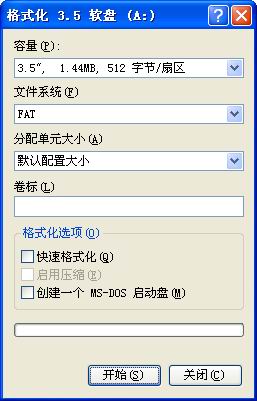
图2-3-2-15 执行“格式化”命令后弹出格式化磁盘窗口
|