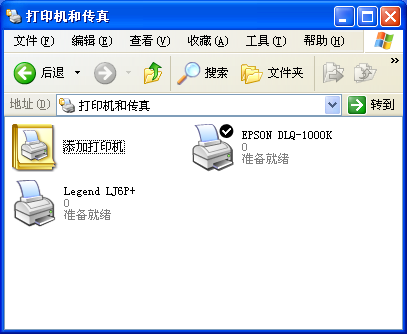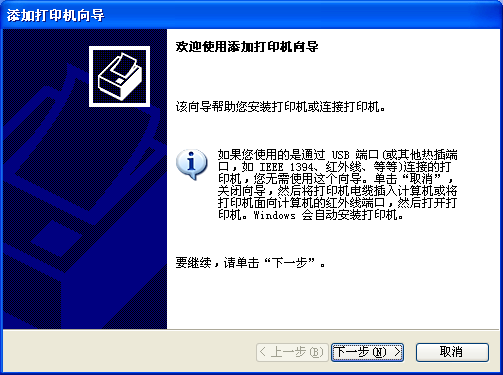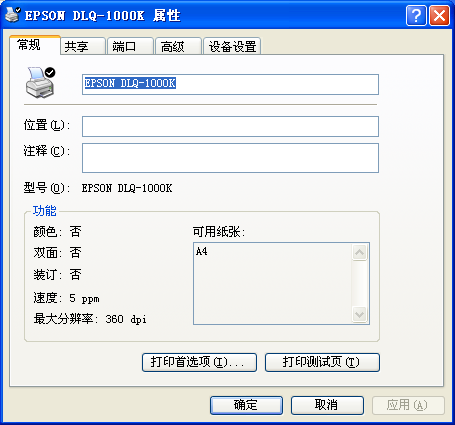|
第五节 中文Windows XP的控制面板 |
|
§2-5-4 打印机 |
|
Windows xp的打印特性有了较大的提高,特别是“添加打印机”向导,使用户可以方便而迅速地安装新的打印机。另外,Windows在后台打印文档,只需将文档发送到打印机,就可以返回继续工作。 ☆安装打印机 在开始之前,应确认打印机是否与计算机正确连接,同时应了解打印机的生产厂商和型号。如果要通过网络使用共享打印机,应先确认打印机的路径,或者在“网上邻居”中 浏览打印机,然后双击其图标开始安装。 (1)双击“控制面板”中的“打印机和传真机”图标。
(4)如果要打印测试页,首先应确认打印机已打开并且处于准备状态。 (5)安装完成后,打印机的图标将出现在“打印机”文件夹中,用户可以随时使用这些打印机。 ☆打印文档 打印机安装后,用户可以随时打印文档了。打印文档有下列两种方法: (1)如果文档己经在某个应用程序中打开, 则选择“文件”菜单中的“打印”命令打印文档。 (2)如果文档未打开,则将文档从“Windows资源管理器”或“我的电脑”中拖曳到“打印机”文件夹中的打印机图标上。 打印文档时,在任务栏上将出现一个打印机图标,位于时钟的旁边。该图标消失后,表示文档已打印完毕。 为了更快速地访问打印机,应在桌面上创建打印机的快捷方式。 ☆查看打印机状态 在文档的打印过程中,可以用鼠标右键单击任务栏上紧挨着时钟的打印机图标查看打印机状态。如果双击这个图标则出现打印队列窗口,其中包含该打印机的所有打印作业。在打印队列窗口中可以查看打印作业状态和文档所有者等信息。如果要取消或暂停要打印的文档,就选定该文档,然后用“文档”菜单中的相应命令完成操作。打印完文档后,该图标自动消失。 ☆更改打印机设置 更改打印机属性会影响所有打印的文档。如果只想为单个文档更改这些设置,应使用“文件”菜单中的“页面设置”或“打印机设置”命令。
|