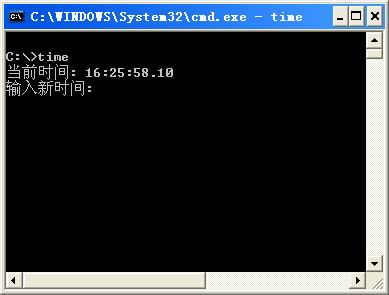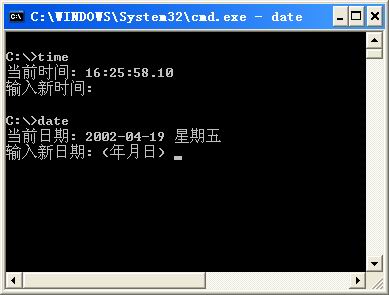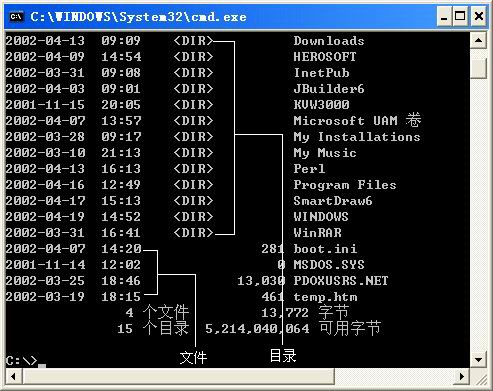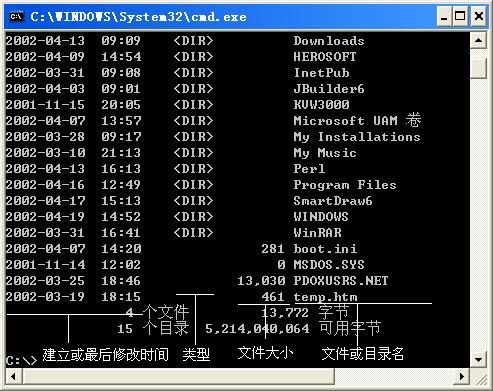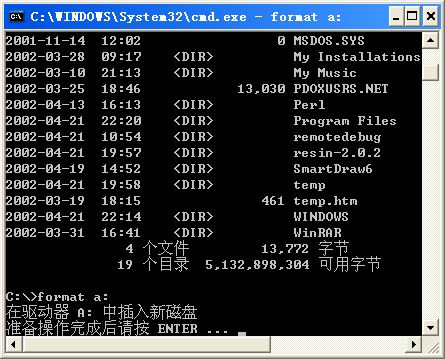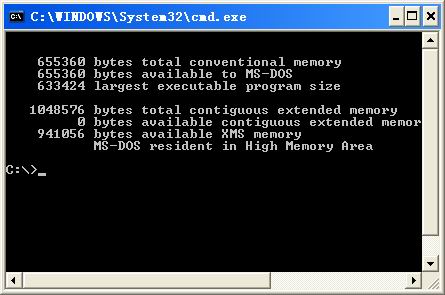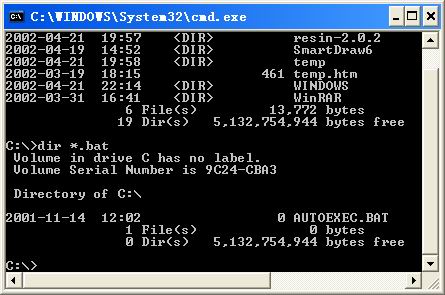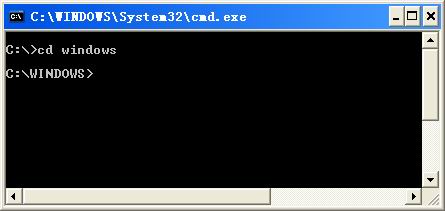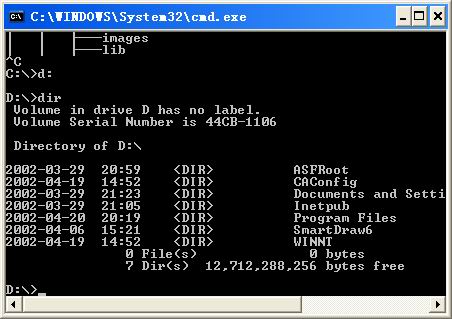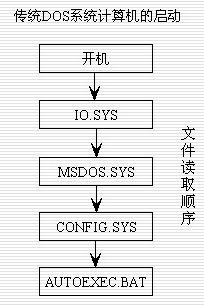|
☆DOS简介
现在家用电脑的操作系统大多都是用的 Windows
95,98,Me,2000,XP, 但在1995年Windows 95 推出以前,占统治地位的操作系统是DOS(Disk Operation
System
磁盘操作系统)。接触电脑早一点的人想必都听说过DOS的大名, 更有很多人到今天仍然对DOS时代怀念不已,虽然自己的电脑早已用上了Windows,但仍要在硬盘上保留一份DOS,以备不时之需。尽管在Win2K,WinXP中已经没有DOS模式或是在启动时进入DOS状态的功能,但是却在系统中保留了一个Windows
Command Processor
,以便在其中模拟DOS环境以便执行16位的DOS应用程序.那么DOS的魅力到底在哪里呢?我们这就一起来揭开DOS的神秘面纱。
☆DOS的特点
在DOS环境下, 开机后,我们面对的不是桌面和图标,而是这样的电脑屏幕:这个C:\>叫做提示符, 这个闪动的横线叫做光标。 这样就表示电脑已经准备好, 在等待我们给它下命令了。我们现在所需要做的,就是对电脑发出命令,给电脑什么命令,电脑就会做什么。那我们又怎么向电脑发布命令呢?
 图2-4-2-1
Windows XP命令提示符窗口中的命令提示符 很简单。比如,我们想看看现在几点钟了,就可以输入时间命令,敲入time四个字母,它在英文中是“时间”的意思,再敲回车键加以确认,这时屏幕上就显示出当前时间。
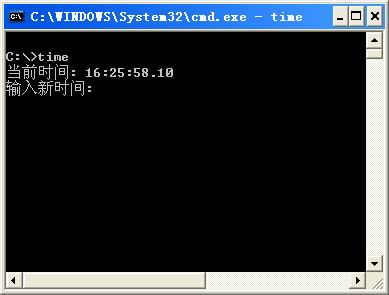 图2-4-2-2
在命令提示符窗口执行“time”命令
再敲回车键, 瞧! 又出现提示符了, 就可以输入下一条命令了。 如果想看日期,输入date,然后敲回车键确认。
这时屏幕上显示出当前日期。再敲回车键就回到提示符下。
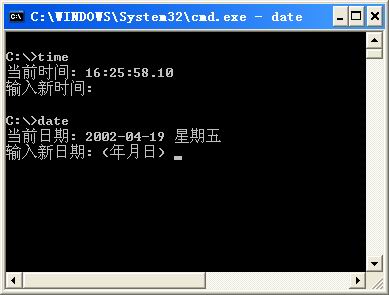 图2-4-2-3
在命令提示符窗口执行“date”命令 这就是DOS的命令输入方法,
和 Windows中用鼠标寻找图标来运行程序不同,DOS中是通过输入英文命令加回车键这种方式来执行程序的。
怎么样,和Windows完全不一样吧?在字符界面下, 我们只能通过键盘输入字符来指挥电脑工作,电脑完成一个命令后,出现下一个提示符,
我们就又可以给电脑下命令了。注意,在DOS下电脑一次只能做一件事,做完以后才能开始下一件事;而在Windows下,我们可能让电脑同时干几件事,比如,我们可以一边拷贝文件,一边写文章,一边浏览Internet。所以人们把DOS称为单任务的操作系统,而把
Windows称为多任务的操作系统。
☆文件与目录
在DOS中,文件与目录是最重要的概念,这和Windows一样,不同的是
,“目录”在Windows中叫做“文件夹”。如果我们想查看电脑中的文件,可以输入dir命令,然后回车。下面是我电脑屏幕上显示的结果。
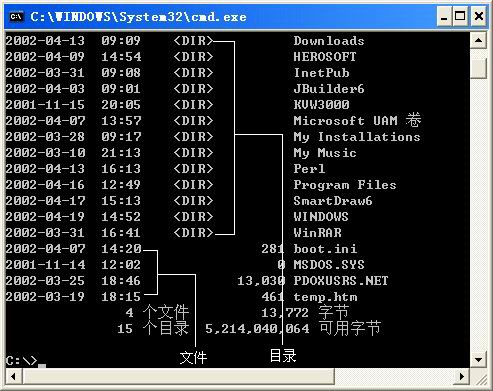 图2-4-2-4
在命令提示符窗口执行“DIR”命令显示目录和文件
如图所示,后面带有<dir>的是目录,没有的则是文件, 这些目录里都分门别类地存放着许多不同用途的文件。在DOS中,文件名的规则是8.3形式,即一个文件名由文件基本名和文件扩展名组成,中间用点“.”隔开,文件基本名由不超过8个英文字母或数字组成,文件扩展名由不超过三个英文字母或数字组成,文件基本名必须有,扩展名可以没有。
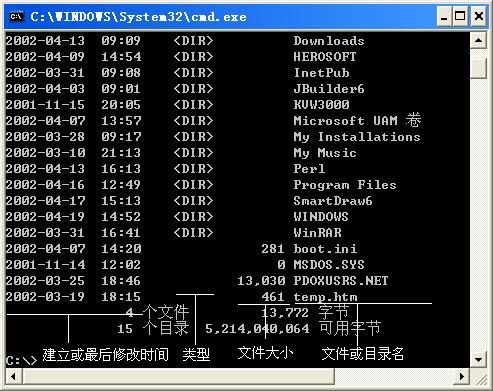 图2-4-2-5
“DIR”命令的文件和目录列表结构 看上图,第一列的就是“建立或最后修改时间”,每个文件都有对应的生成时间,就象每个人都有自己的生日一样,文件的生成时间就是文件形成的时候。 时间采用通常的表示方法,由年、月、日组成。 第二列的是“类型”。 第三列显示的是文件的大小,表示它占用了多少存储空间,也就是文件包含信息的多少, 包含的信息越多,文件就越大;
第四列表示的是文件名或目录名。
我们再来看看倒数一二行, 这些是什么意思呢。“ 4 个文件”是要告诉你这个目录内有“4”个文件,这些文件加起来一共有“13,722 字节”大, 在这种计算中,每个子目录也算是一个文件,但它的大小算零。最后一行的是告诉你当前你的工作磁盘上还剩下“5,214,040,064
字节”大小可用的磁盘空间。
如果我们要看看Perl目录里的文件,那么我们可以敲dir
Perl回车, 也就是查看Perl目录的意思,如果敲dir
windows回车就是查看windows目录下的文件的意思。 大家可以试着练习练习dir命令,观察文件夹下面的东西。
☆文件的分类
用dir命令来查看磁盘上文件时,你会发现文件后缀(即文件扩展名)有很多种,它们当中大部分都是有一定含义的。
 图2-4-2-6
可执行文件列表 其中凡后缀为exe、com或bat的文件都是可以直接执行的。
这些以exe为后缀的文件叫可执行文件;以com为后缀的文件叫命令文件;以bat为后缀的文件叫批处理文件。如果我们要执行这些文件,只需在提示符下敲入文件基本名然后回车即可,不需输入文件后缀。
比如第一行的这个文件叫format.com,其后缀名为com,如果我们要执行它,只需在提示符下敲入文件基本名然后回车即可,不需输入后缀名。(这其实是我们后面要学的格式化命令format,不要试着按画面上的提示文字输入,否则你A盘上的资料就要没了,等学了后续章节后,你明白了这个命令后再试,现在千万不要乱用!!!)
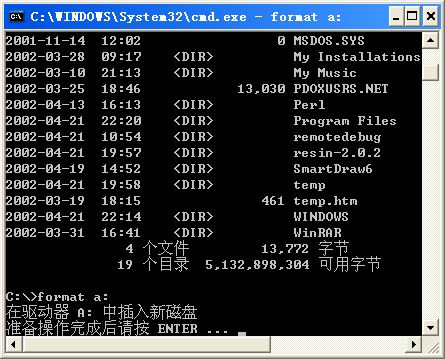
图2-4-2-7 “format”命令的执行 又比如,第二行的这个文件mem.exe,其后缀是exe,
也是一个可以执行的文件,它的功能是查看电脑目前内存的占用情况。在提示符下敲mem,然后回车。
(这个命令没问题,你可以试试看)
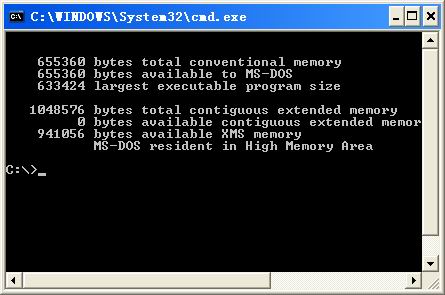 图2-4-2-8
“MEM ”命令的使用 当我们在c盘的根目录下查看文件时,往往会看到这个autoexec.bat 文件,其后缀是bat,说明它是一个批处理文件,也是可以直接执行的。
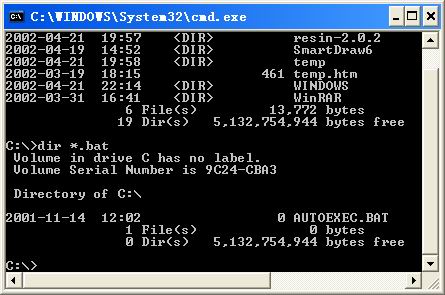 图2-4-2-9
MS DOS批处理文件“AUTOEXEC.BAT”
所谓批处理,就是一下可以执行很多条命令,当我们想让电脑完成一系列任务时,可以一个一个命令的执行,也可以将这些命令都装入一个文件中,只要敲一下这个文件名,电脑就会将这一批命令一次执行完毕。
在实际操作中,我们经常会建立一些批处理文件,
来完成许多有着固定步骤的烦琐工作。现在,你已经知道电脑中哪些文件对你直接有效了,它们就是以com、exe或bat为后缀的文件。
所以,当你拿到一个新软件时,
首先就可以用dir命令查看有没有以它们为后缀的文件,一般情况下,你都能找到一个或几个这样的文件,你大可放心地去执行它们,其中必然有一个是对的,错了也没关系,一般不会有太大的影响。
☆目录、子目录与盘符
在DOS中,有个当前目录的概念,就是提示符所显示的目录,现在的提示符是C:\,那么当前目录就是C盘的根目录,这个\(反斜杠)就表示根目录。
 图2-4-2-10
命令提示符中的当前目录
如果要更改当前目录,那么可以用cd命令, 比如我们输入cd windows,就表示更换当前目录为windows目录,回车后,你看,提示符变成了C:\windows>, 这就表示当前目录变成了C盘的windows目录了,当前目录有什么意义呢?
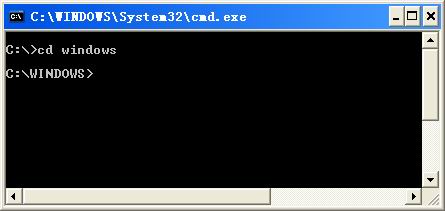 图2-4-2-11
使用“CD”命令改变当前目录
那么目录是什么结构的呢?目录是树形结构的,你看,下面是使用“Tree”命令显示的一个目录结构的示意图,这个HTML表示父目录,其它的目录都是父目录的子目录,如lib、faq、images、ASPNPerl等,而faq、ASPNPerl、Components目录自己也有子目录,象faq下的Linux目录,Components下的Windows目录。
 图2-4-2-12
使用“Tree”命令显示的目录树结构
我们用CD命令来改变当前目录, 输入CD HTML,那么当前目录就变成了HTML,有时我们把改变当前目录为一个子目录叫做进入该子目录,那么我们现在就是进入了HTML目录,再输入CD
faq,那么我们又会进入faq目录了,如何退出faq目录呢?只要键入CD ..,回车,我们就可以回到HTML目录了。
在DOS中, 这个两点就表示当前目录的上一层目录,一个点表示当前目录,有时,我们叫上一级目录为父目录。
进入一个目录的子目录并不需要用CD命令一层一层进入,可以用一行命令完成,比如要进入 WINDOWS目录下的SYSTEM子目录,只要输入CD
WINDOWS\SYSTEM就可以了,也可以输入CD C:\WINDOWS\SYSTEM,如果要回到根目录,那么也不必多次输入CD
..来完成, 可以直接输入CD \,\就表示根目录。
在子目录中用dir命令列文件列表时,我们会发现,.和..都算作文件数目,但大小为零。如果我们要更换当前目录到硬盘的其它分区该怎么办呢?当然不是使用CD,否则我就不用说了,这时应该输入盘符然后回车。
比如要到D盘,那么就输入D:,然后回车,瞧,现在提示符就变成D:\>了。
再用dir命令,就是列出D盘的文件了。
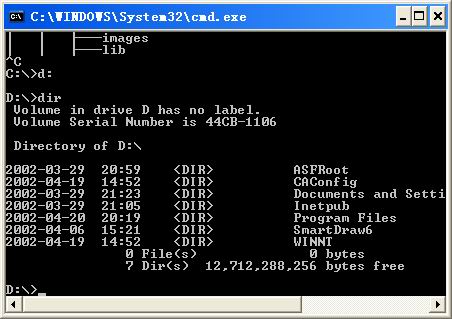 图2-4-2-13
使用"盘符:"在不同分区间切换 实际上,要完整地表达一个子目录应该是盘符加目录,比如C:\WINDOWS\TEMP,那么完整地表达文件呢?就是盘符加目录加文件名,比如C:\WINDOWS\TEMP\ME.TXT,C:\Windows\TEMP\
就叫做ME.TXT的路径
刚才我们说过,输入可执行文件名时,DOS会在当前目录中寻找该文件, 如果找不到,会提示错误的文件名,但是我们不是一定要把当前目录更换到文件所在的目录才能运行它的,可以在文件名前加上完整的路径就可以了,
比如我们现在的当前目录是 C:\DOS,
我们要运行D:\TEST\PCT.EXE,那么我们可以直接输入D:\TEST\PCT.EXE回车,这样我们不改变当前目录就可以执行其它目录下的文件。
☆DOS的启动
电脑刚启动时,要先从某个磁盘上将一些系统程序读入内存后才能正常工作,我们将这个磁盘叫做启动盘。
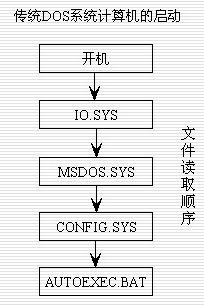 图2-4-2
DOS系统的启动顺序
通常,我们用A盘或C盘作为启动盘,在特殊情况下,硬盘的其它盘符和少数电脑的光盘也可以作启动盘。
DOS系统启动时, 要先从启动盘中读取两个系统文件IO.SYS、MSDOS.SYS,然后在启动盘的根目录下寻找并执行
CONFIG.SYS、COMMAND.COM、AUTOEXEC.BAT三个文件。其中IO.SYS、MSDOS.SYS和 COMMAND.COM这三个文件缺一不可,否则电脑将无法正常启动
。
CONFIG.SYS和 AUTOEXEC.BAT这两个文件是用来配置系统运行环境和自动执行一些命令,它们对电脑的运行性能以及许多设备的驱动起到了至关重要的作用,我们可以根据自己的需要对它们的内容进行修改。
autoexec.bat叫做自动批处理文件,它是批处理文件的一种,因为DOS启动时会自动运行它,所以叫做自动批处理文件。你可以把自己每次启动电脑时都要运行的程序放在里面。
如果电脑在根目录下找不到这两个文件,也是可以运行的,但有许多复杂的软件和设备将无法正常工作。 比如光驱、声卡以及Windows程序等。所以,初学者应注意不要将上面的几个文件删除,否则,电脑将不能正常工作。
|