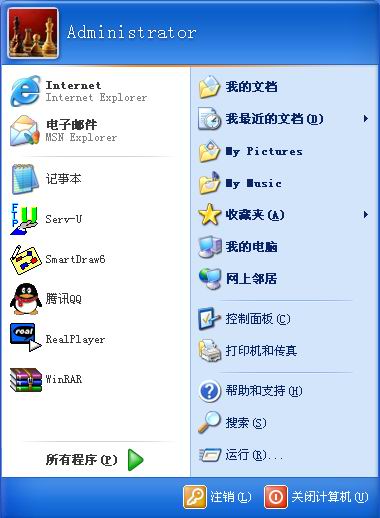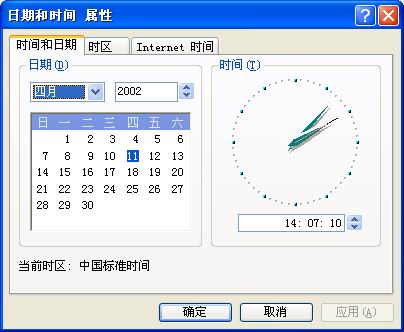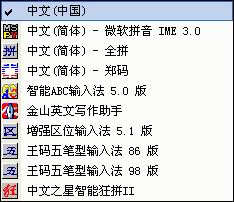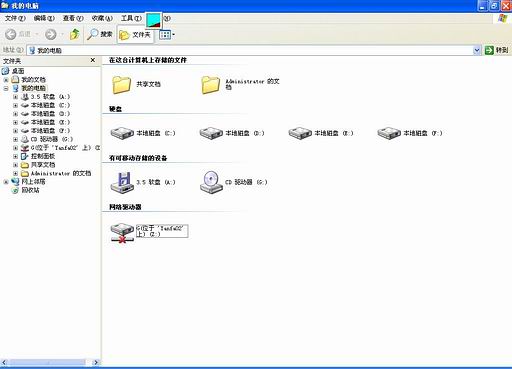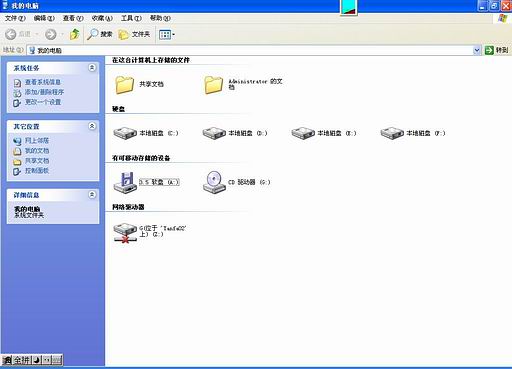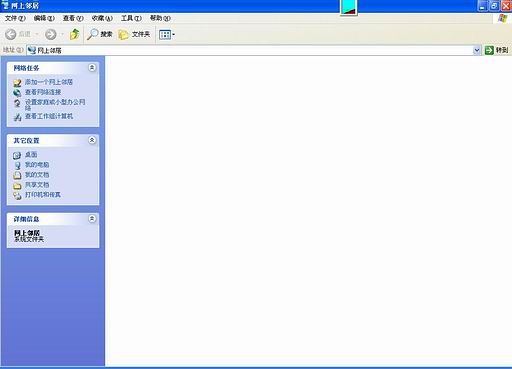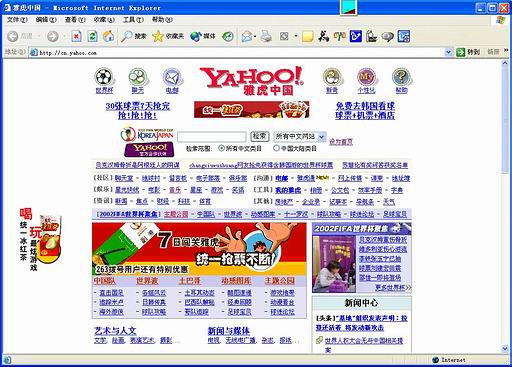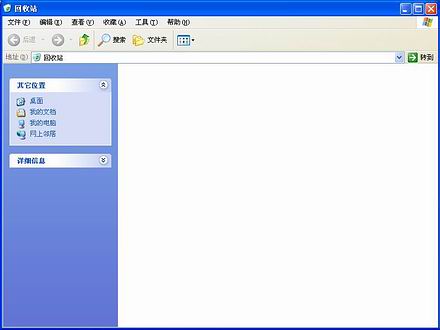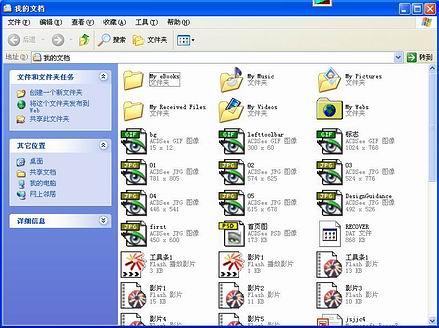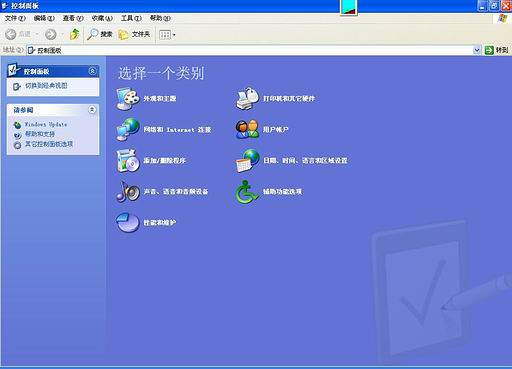|
☆在Windows XP中使用鼠标
操作Windows XP可以使用鼠标或键盘。本章主要介绍鼠标操作,但也列出经常使用的键盘操作命令。
使用鼠标器是操作Windows XP最简便的方式。 一般来说, 鼠标器有左、中、右三个按钮(有的只有左、右两个按钮),中间的按钮通常是不用的。 通过控制面板中的鼠标图标可以交换左、右按钮的功能。下面是有关鼠标操作的常用术语:
(l)单击:按下鼠标左按钮,立即释放。需要读者特别注意的是,“单击”是指单击左按钮。
(2)单击右键:按下鼠标右按钮, 立即释放。单击鼠标右键后,通常出现一个快捷菜单,快捷菜单是执行命令的最方便的方式。几乎所有的菜单命令都有对应的快捷菜单命令。
(3)双击:是指快速地进行两次单击(左键)操作。
(4)指向:在不按鼠标按钮的情况下, 移动鼠标指针到预期位置。“指向”操作通常有两种用法:一是打开子菜单, 例如, 当用鼠标指针指向“开始”菜单中的“程序”时, 就会弹出“程序”菜单;二是突出显示, 当用鼠标指针指向某些按钮时会突出显示一些文字说明该按钮的功能,例如,在 Microsoft Word中, 当鼠标指针指向“磁盘”按钮时,就会突出显示“保存”。
(5)拖曳:在按住鼠标按钮的同时移动鼠标指针。 拖动前,先把鼠标指针指向想要拖动的对象,然后拖动,结束拖动操作后松开鼠标按钮。除特别说明外,“拖曳”时按住鼠标左键。
在某些特殊的场合,使用键盘操作可能要比使用鼠标操作来得方便。用得最多的键盘命令形式是“键名 1”+“键名 2”(如 Alt+Tab),表示按住第一个键(如 Alt)不放,再按第二个键(如 Tab),然后再释放这两个键。
☆“开始”按钮和“任务栏”
“开始”按钮是运行 Windows XP应用程序的入口,这是执行程序最常用的方式。若要启动程序、打开文档、改变系统设置、查找特定信息等,都可以用鼠标单击该按钮,然后再选择具体的命令。
用鼠标单击“开始”按钮,弹出如图2-2-2-1所示的菜单, 它包含了使用 Windows
XP所需的全部命令。要启动某个程序,就把鼠标指向“程序”:要获得帮助,就单击“帮助”。 关于“开始”菜单,将在本章的后面作详细的介绍,表2-2-1简要描述了“开始”菜单中各个命令的功能。
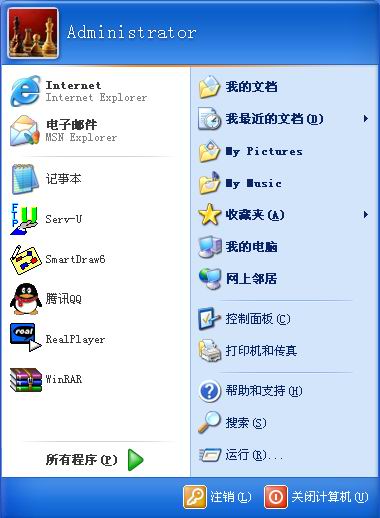
图2-2-1 Windows XP的开始菜单
表2-2-1 “开始”菜单中的命令
|
命令 |
功能 |
|
所有程序 |
显示可运行的程序清单 |
|
我的文档 |
显示用户个人的资料文件夹内容 |
|
最近的文档 |
显示以前打开过的文档清单 |
|
My Picture |
显示用户个人资料文件夹中图片文件夹的内容 |
|
My Music |
显示用户个人资料文件夹中音乐文件夹的内容 |
|
收藏夹 |
显示个人喜爱的Internet站点网址 |
|
我的电脑 |
显示软磁盘、硬盘、CD-ROM
驱动器和网络驱动器中的内容 |
|
网上邻居 |
显示网络上其他计算机的信息 |
|
控制面板 |
提供丰富的专门用于更改
Windows 的外观和行为方式的工具 |
|
打印机与传真 |
显示或者增加系统中可用的打印机或者传真机 |
|
帮助和支持 |
启动Windows
XP 帮助系统 |
|
搜索 |
查找系统中的指定资源 |
|
运行 |
运行程序或者打开文件夹 |
当用户打开程序、文档或窗口后,在“任务栏”上就会出现一个相应的按钮。如果要切换窗口,只需单击代表该窗口的按钮。在关闭一个窗口之后,其按钮也将从“任务栏”上消失。
时钟:双击“任务栏”最右端的时钟,弹出如图2-2-1-2所示的窗口,用户可以在该窗口
中设置日期、时间和时区。
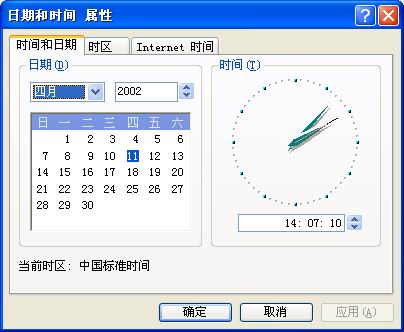
图2-2-1-2 日期/时间属性窗口
输入法按钮:单击“任务栏”上的输入法按钮,弹出如图2-2-1-3所示的输入法菜单,用
户可以从中选择一种输入法。这是切换输入法最简便的方法,选定的输入法左边会有一个对号符号。
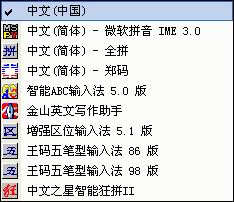
图2-2-1-3 Windows XP的输入法菜单
计划任务程序按钮以及快速启动区中的四个快捷方式是启动这些应用程序的捷径。执行快速启动区上快捷方式的方法是用鼠标单击,启动计划任务程序的方法是用鼠标双击。

图2-2-1-4 Window XP的快速启动区菜单
在Windows
XP的运行过程中,“任务栏”内还将显示一些小图标, 用以表示任务的不同状态。例如,如果出现一个打印机图标,则表示正在打印作业。双击这些图标,就可以查看或更改其设置。

图2-2-1-5 Windows XP的任务栏
☆Windows xp 资源管理器
Windows XP的资源管理器集成了 Internet Explorer 的功能,是浏览本地、网络、Intranet或Internet上资源的最有效工具。用户可以像WWW一样测览本地磁盘或网络。除了“Windows XP
资源管理器”以外,“我的电脑”、“网上邻居”和“回收站”等同样采用了 Internet Explorer浏览器模式,集成了Internet
Explorer的功能。
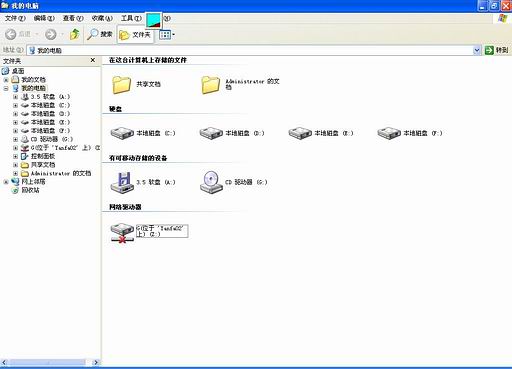
图2-2-1-6 Windows XP的资源管理器
在“Windows XP
资源管理器”中,可以查看磁盘的文件夹结构以及所选文件夹中的文件和子文件夹,这对于复制和移动文件尤其有用。如要移动或复制文件,只要打开该文件所在的
文件夹,然后将该文件拖曳到目标文件夹中即可。
☆“我的电脑”
“我的电脑”显示软磁盘、硬盘、CD-ROM
驱动器和网络驱动器中的内容。也可以搜索和打开文件及文件夹,并且访问控制面板中的选项以修改计算机设置。
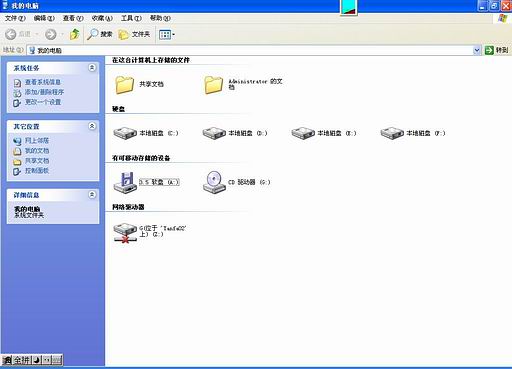
图2-2-1-6 Windows XP的“我的电脑”窗口
☆“网上邻居”
如果正在使用网络,则桌面上将出现“网上邻居”图标。通过“网络邻居”可以浏览网
络上的计算机。
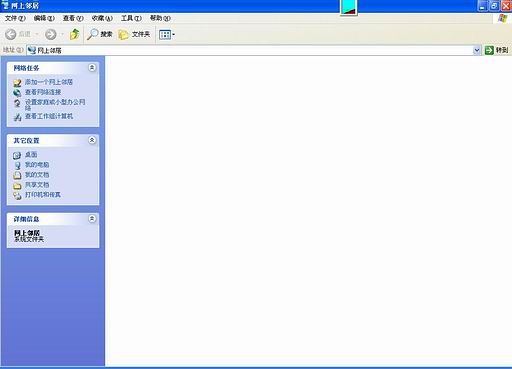
图2-2-1-8 Windows XP的“网上邻居”窗口
☆Microsoft Internet
Explorer 6.0
Microsoft Internet Explorer
6.0 是一个集成的Internet套件, 其功能不仅仅进行web测览,还包含Outlook Express(电子邮件及新闻组)、
NetMeeting(网络会议)、Chat(闲聊)、FrontPage Express(创建和发布 Web页)和任务计划程序等组件。
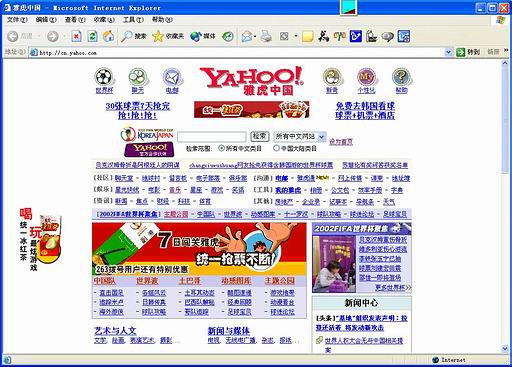
图2-2-1-9 Windows XP中所集成的Internet Explorer6.0浏览器窗口
Microsoft Internet Explorer 6.0 将许多功能引入Window
XP桌面。 例如, 可以从计算机的任何位置例览Web,在桌面上设置Web站点频道,预订最喜欢的站点、自定义链接工具栏、“浏览器”栏和用于安全浏览Web的“Content
Advisor”及安全区域。
☆“回收站”图标
“回收站”用来存放用户删除的文件,可以简单地恢复它们并将它们放回到系统中原来的位置。除非清空“回收站”,否则其中的内容只是加上删除标记,并未真正从磁盘上抹去。
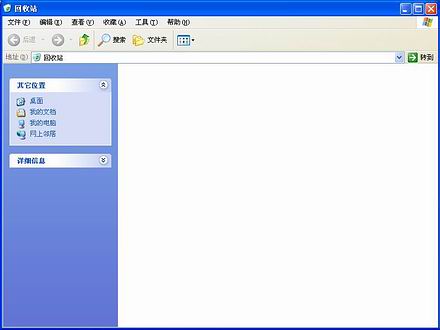
图2-2-1-10 Windows XP的“回收站”窗口
☆“我的文档”图标
“我的文档”即为用户的个人文件夹。它含有两个特殊的个人文件夹,即“图片收藏”和“我的音乐”。可将个人文件夹设置为每个人都可以访问,或设置为专用,这样只有您可以访问其中的文件。
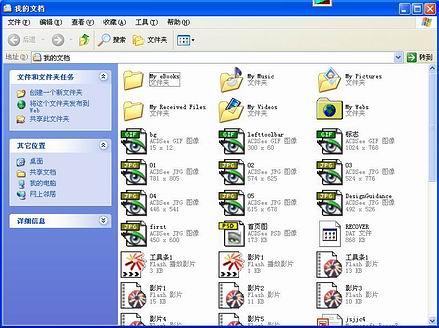
图2-2-1-11 Windows XP的“我的文档”窗口
Windows
为计算机的每一个用户创建个人文件夹。当多人使用一台计算机时,它会使用用户名来标识每个个人文件夹。比如,如果张三和李四使用同一台计算机,则将有两组个人文件夹:张三的文档、音乐和图片收藏;李四的文档、音乐和图片收藏。由张三登录计算机时,他的个人文件夹会显示为“我的文档”、“图片收藏”和“我的音乐”;而此时李四的个人文件夹则会显示为“李四的文档”、“李四的图片收藏”和“李四的音乐”。
Windows 还为要与其他用户共享的文件提供了 “共享文档”文件夹。与“我的文档”一样,该“共享文档”文件夹也含有“共享图片”和“共享音乐”文件夹。这些文件夹用于可与计算机上的其他用户共享的图片和音乐。
可以通过 Windows 资源管理器来访问个人文件夹或“共享文档”、“共享音乐”和“共享图片”文件夹。要打开“Windows
资源管理器”,请单击“开始”,依次指向“所有程序”、“附件”,然后单击“Windows 资源管理器”。
☆控制面板
“控制面板”提供丰富的专门用于更改
Windows 的外观和行为方式的工具。有些工具可帮您调整计算机设置,从而使得操作计算机更加有趣。例如,可以通过“鼠标”将标准鼠标指针替换为可以在屏幕上移动的动画图标,或通过“声音和音频设备”将标准的系统声音替换为自己选择的声音。其他工具可以帮您将
Windows 设置得更容易使用。 例如,如果您习惯使用左手,则可以利用“鼠标”更改鼠标按钮,以便利用右按钮执行选择和拖放等主要功能。
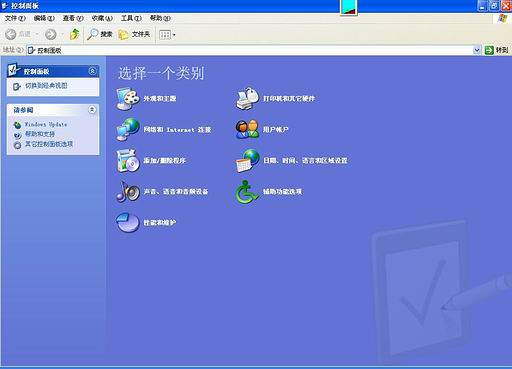
图2-2-1-12 Windows XP的“控制面板”窗口
要打开“控制面板”,请单击“开始”,然后单击“控制面板”。如果计算机设置为使用更熟悉的“开始”菜单的经典显示方式,请单击“开始”,指向“设置”,然后单击“控制面板”。
首次打开“控制面板”时,您将看到“控制面板”中最常用的项,这些项目按照分类进行组织。要在“分类”视图下查看“控制面板”中某一项目的详细信息,可以用鼠标指针按住该图标或类别名称,然后阅读显示的文本。要打开某个项目,请单击该项目图标或类别名。某些项目会打开可执行的任务列表和选择的单个控制面板项目。例如,单击“外观和主题”时,将与单个控制面板项目一起显示一个任务列表,例如“选择屏幕保护程序”。如果打开“控制面板”时没有看到所需的项目,请单击“切换到经典视图”。 要打开某个项目, 请双击它的图标。要在“经典控制面板”视图下查看“控制面板”中某一项目的详细信息,请用鼠标指针按住该图标名称,然后阅读显示的文本。
|